안녕하세요. luvidiew입니다.
이번 포스팅은 히스토리 패널에 관한 내용입니다.
작업을 하다가 실행취소를 하는 경우가 있는데
그 기능이 이 패널에서 가능한 기능입니다.
어렵지 않은 내용이니 따라해 보세요.
포토샵을 실행시키고 새 파일을 하나 만듭니다.
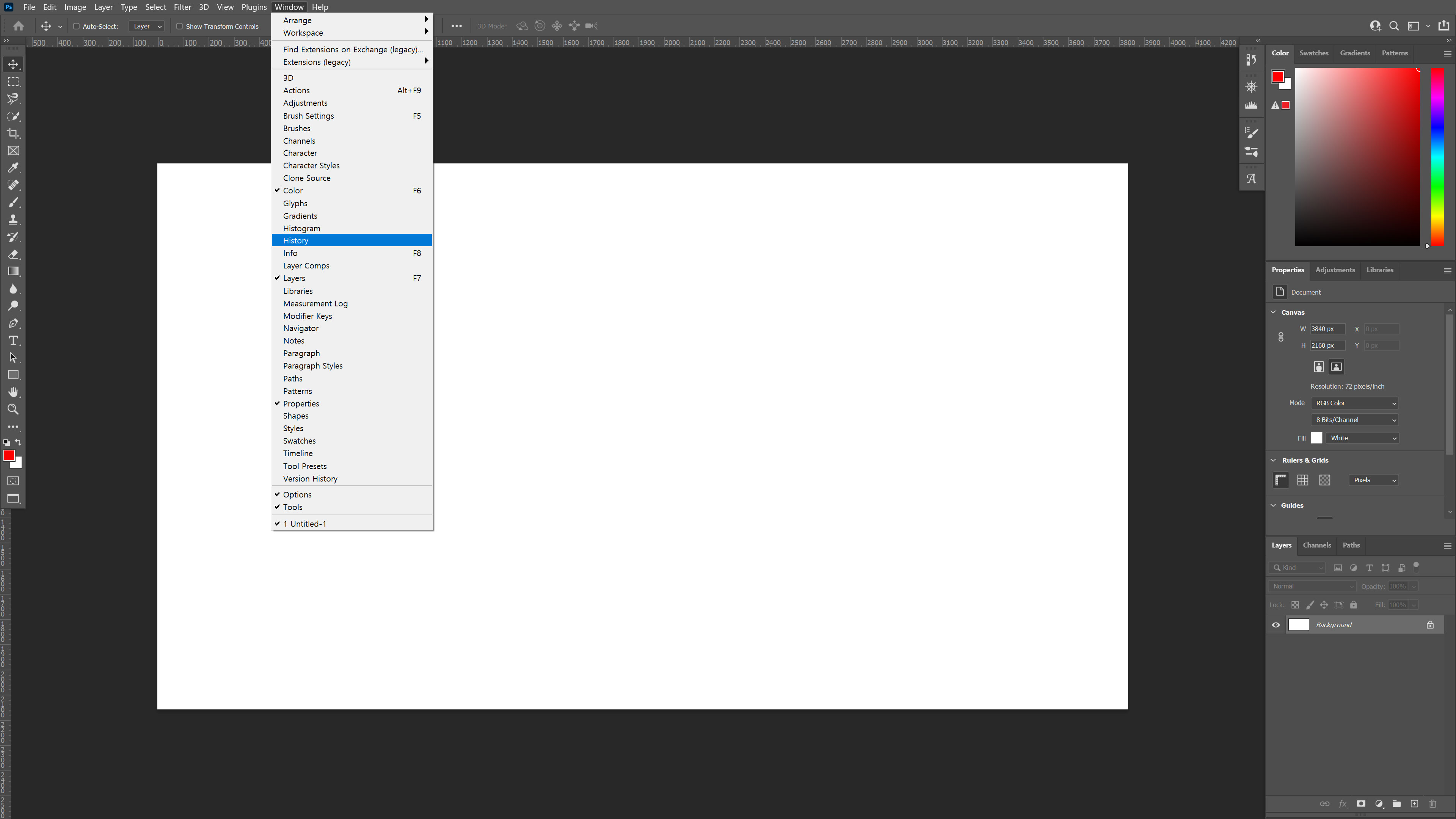
상단 메뉴탭에서 'Window'를 클릭한 후, 'History'를 클릭합니다.
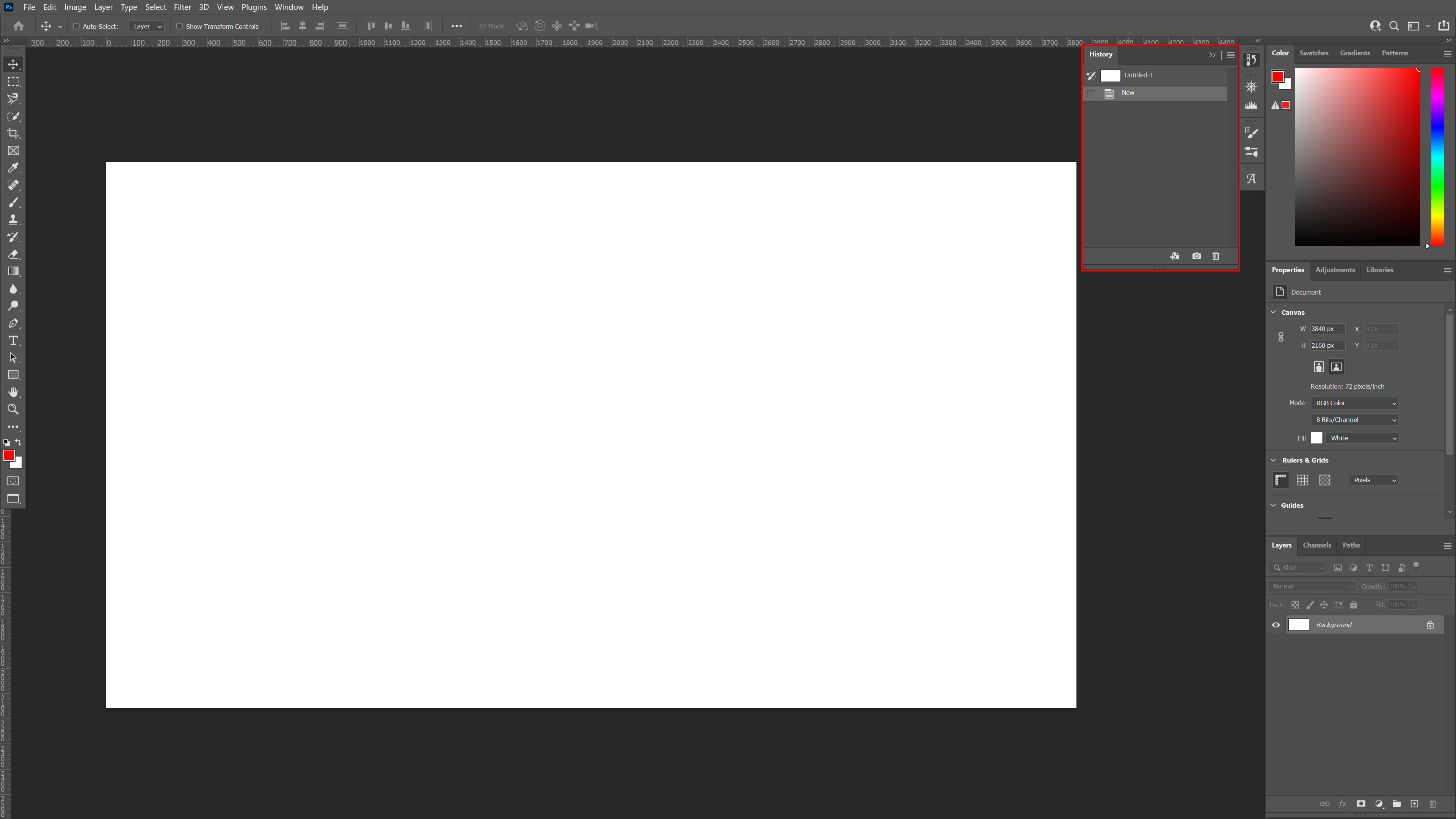
오른쪽 상단에 'History' 패널이 펼쳐졌습니다.
(위 사진 빨간박스)
자세히 보도록 하겠습니다.
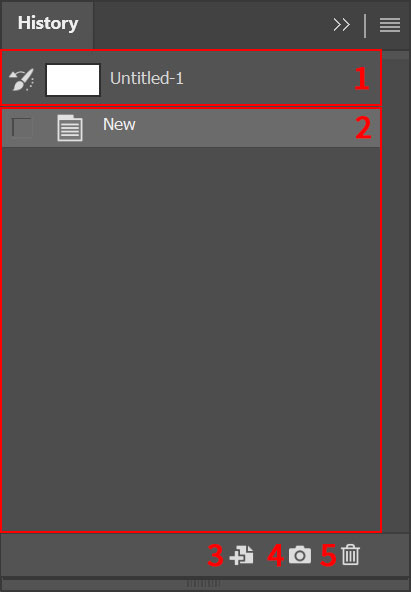
1 클릭하면 파일이 열렸을 때 맨 처음 상태로 돌아갈 수 있습니다.
2 작업 내역이 표시됩니다.
3 작업한 상태를 새로운 파일로 복제합니다.
4 선택된 상태를 별도로 저장하여 언제든지 저장된 상태로 이동할 수 있게 합니다.
5 기록된 작업 내역을 삭제합니다.
하나씩 살펴보도록 하겠습니다.
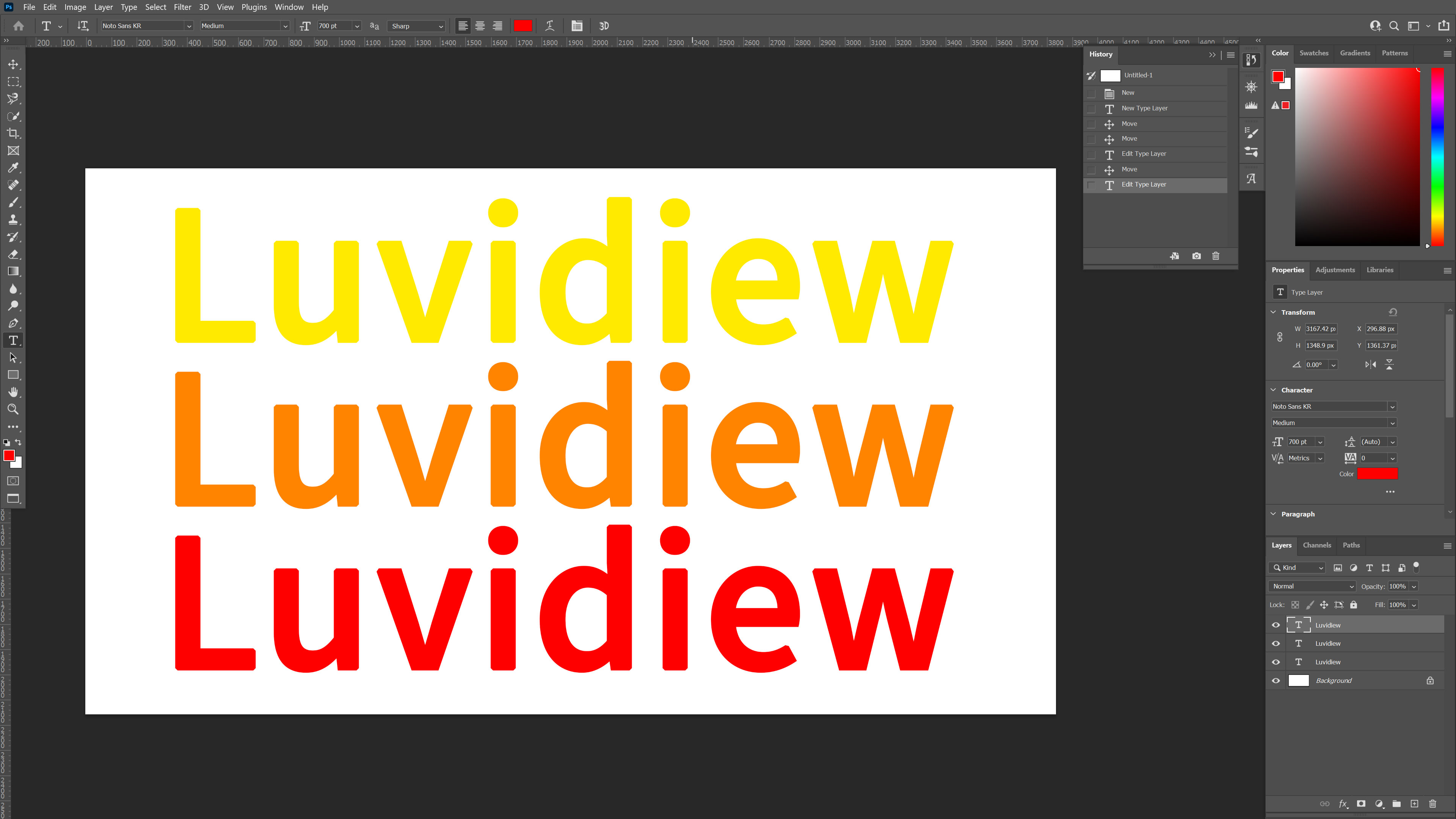
글씨를 써서 'History' 패널에 작업내역이 생기게 해봤습니다.
자세히 보겠습니다.
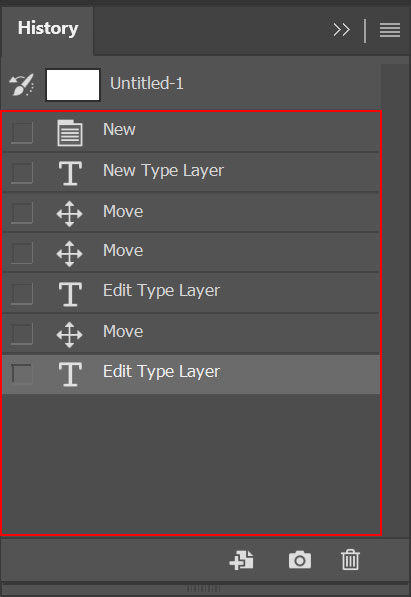
작업내역이 생성되었습니다.
(위 이미지 빨간박스)
작업내역을 하나씩 클릭해 작업을 되돌려 보도록 하겠습니다.
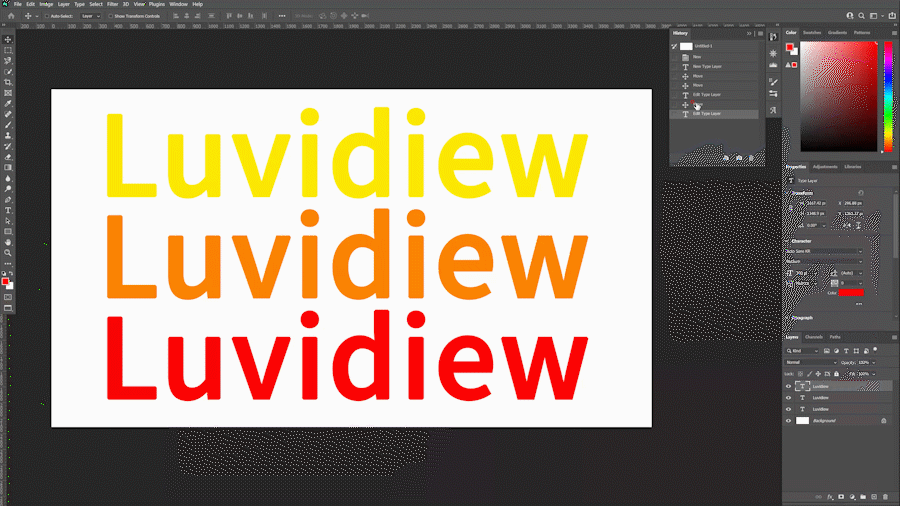
전 단계의 작업내역을 하나씩 클릭하니까 작업이 하나씩 되돌려집니다.
이번엔 원하는 단계의 상태를 새로운 파일로 복제해 보도록 하겠습니다.
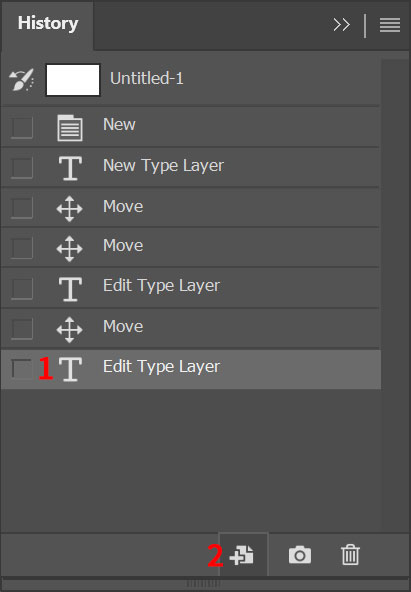
저는 맨 끝 단계를 선택해 보도록 하겠습니다.
1 맨 끝 단계를 클릭한 후,
2 파일 복제 버튼을 클릭합니다.
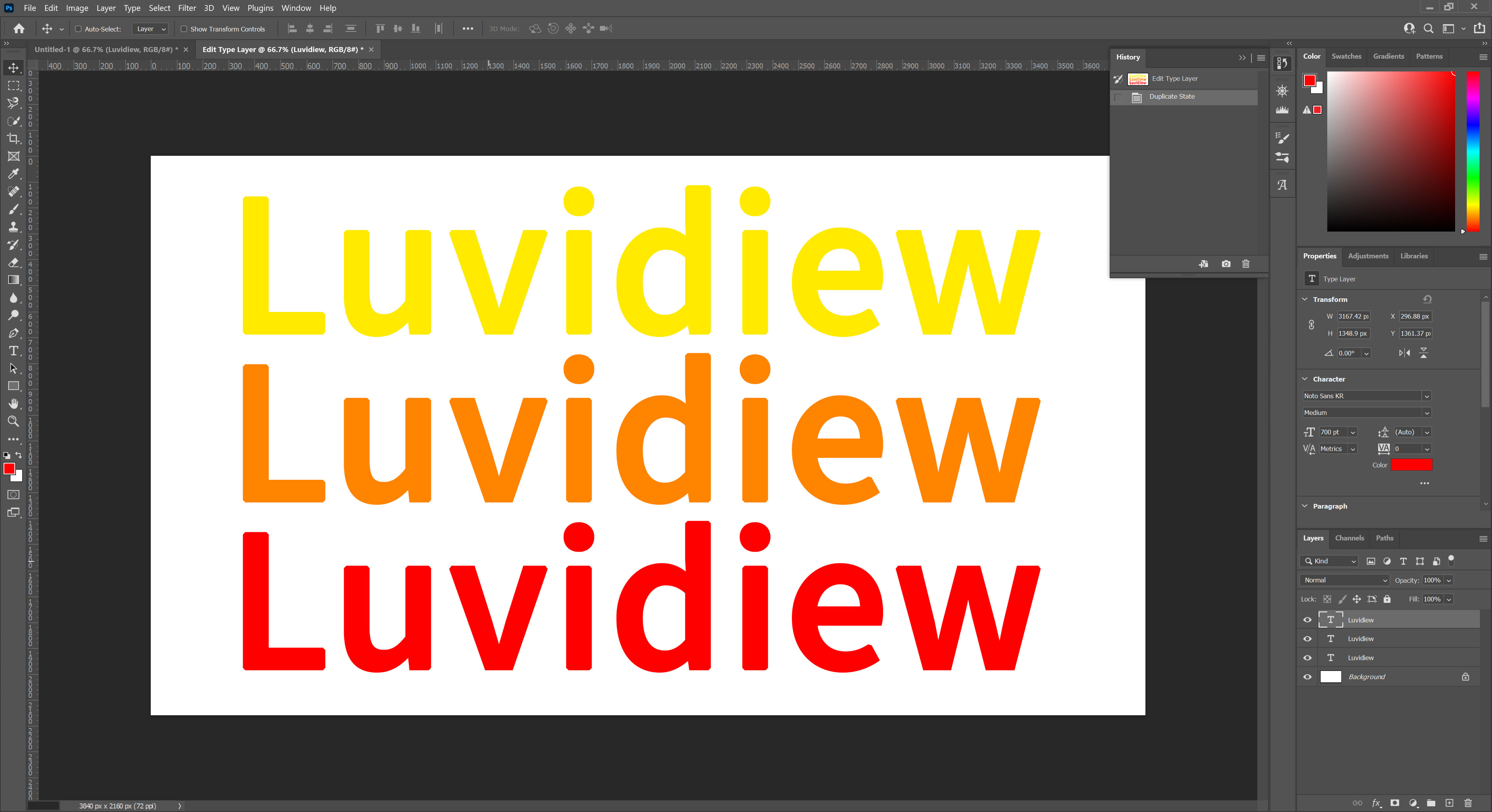
선택한 단계의 상태로 새 파일 하나가 생성되었습니다.
확대해 보도록 하겠습니다.
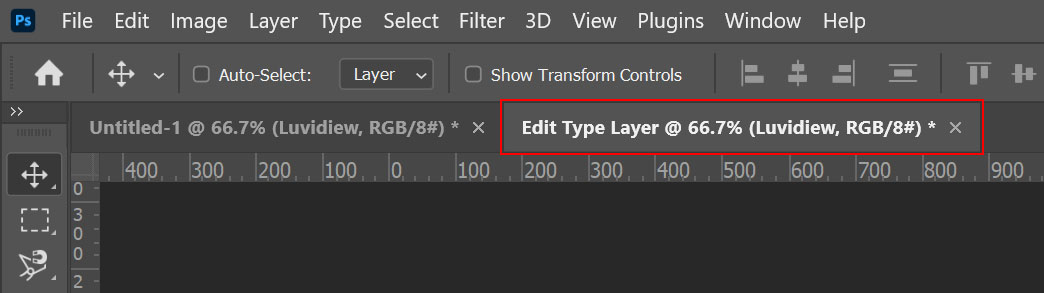
새 파일이 생성되었습니다.
파일이 생성된거지 저장된 상태는 아니라서 저장을 원하시면 따로 저장하셔야 합니다.
이번에는 원하는 상태를 별도로 저장해 보도록 하겠습니다.
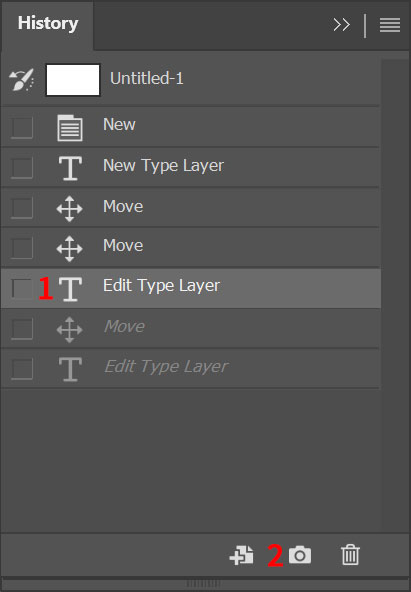
저는 두 번째 줄 글씨 쓴 작업내역까지 선택해 보겠습니다.
1 두 번째 줄 글씨 쓴 작업 내역 부분을 클릭한 후
2 맨 아래 카메라같이 생긴 스냅샷 버튼을 클릭합니다.
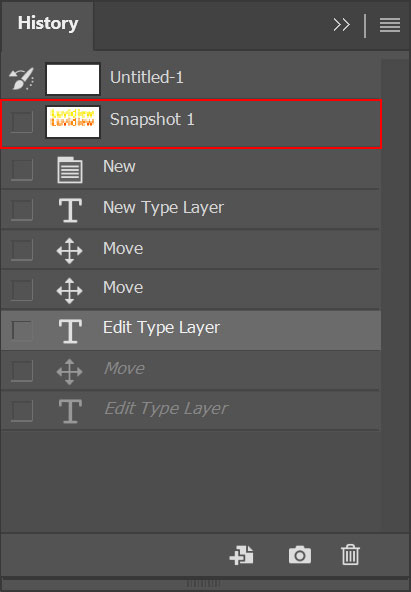
패널 상단에 스냅샷이 생긴 걸 볼 수 있습니다.
스냅샷을 클릭해 보도록 하겠습니다.
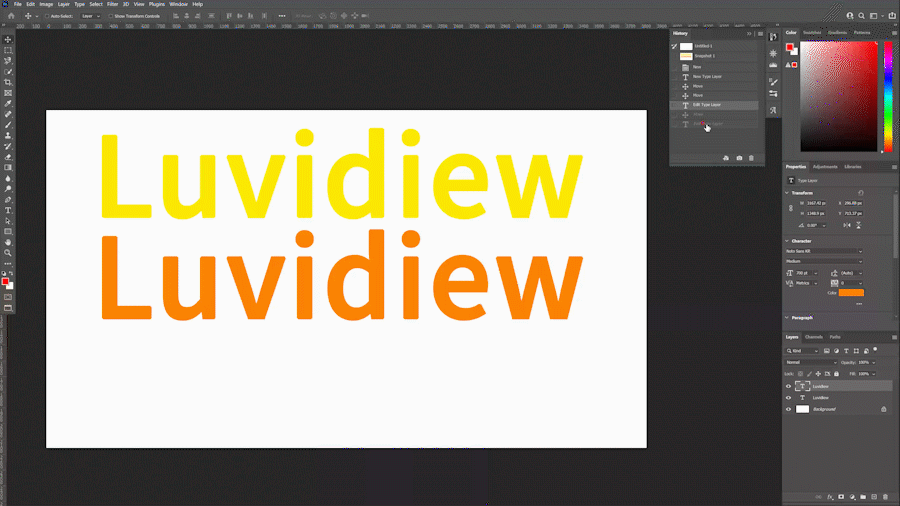
스냅샷으로 저장한 상태로 변경됩니다.
이제 작업내역 항목을 삭제시켜 보겠습니다.

삭제할 항목을 클릭하여 선택한 후 패널 하단에 휴지통 모양의 아이콘을 클릭하거나
삭제할 항목을 휴지통 모양의 아이콘으로 드래그하면 항목이 삭제됩니다.
위 이미지에 항목이 삭제되는 게 보이시죠?
이번에는 작업내역 항목의 갯수를 설정하는 방법에 대해 알아보겠습니다.
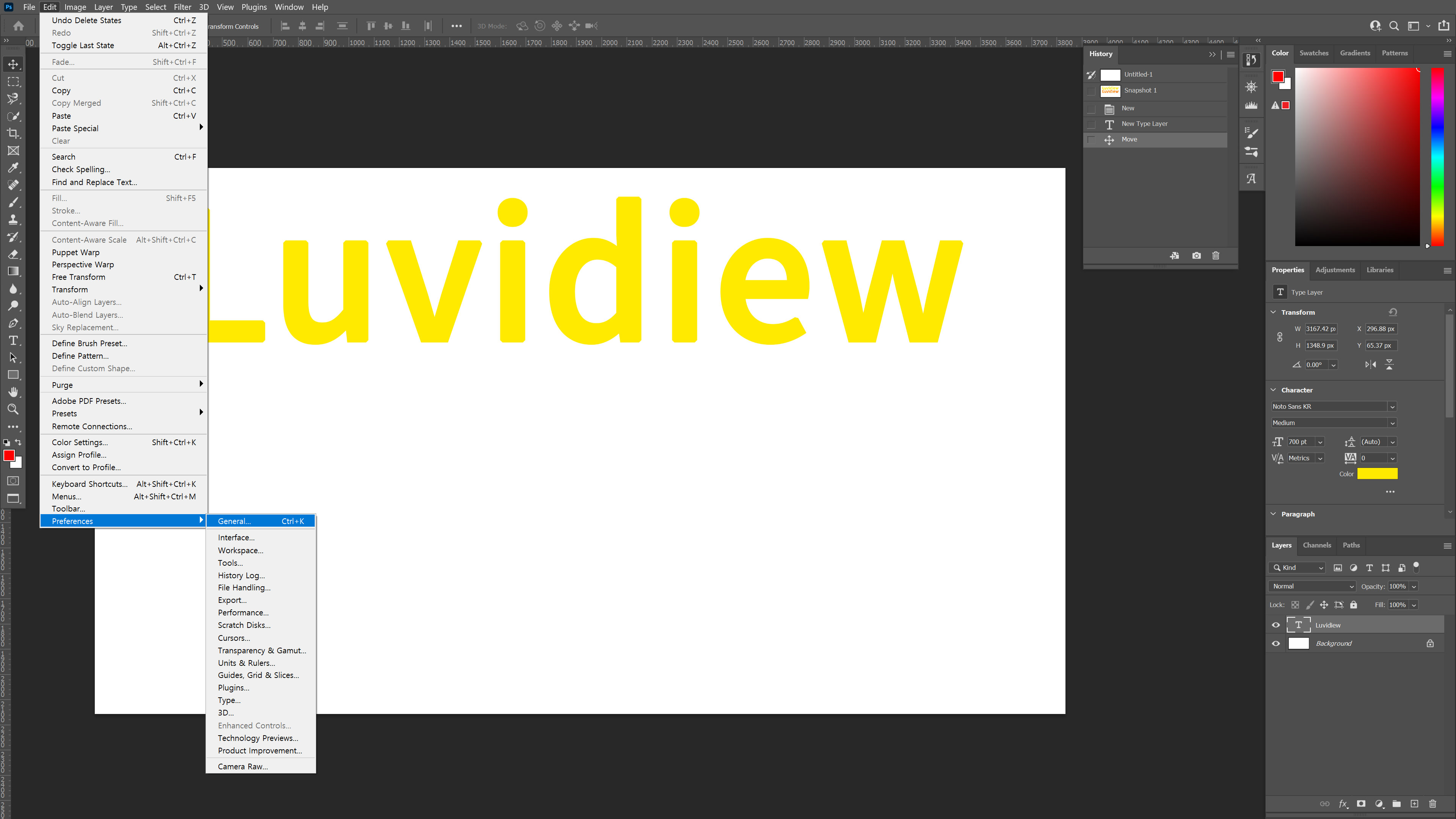
상단 메뉴탭에서 'Edit'을 클릭한 후, 'Preferences' 선택, 'Performance'를 클릭합니다.
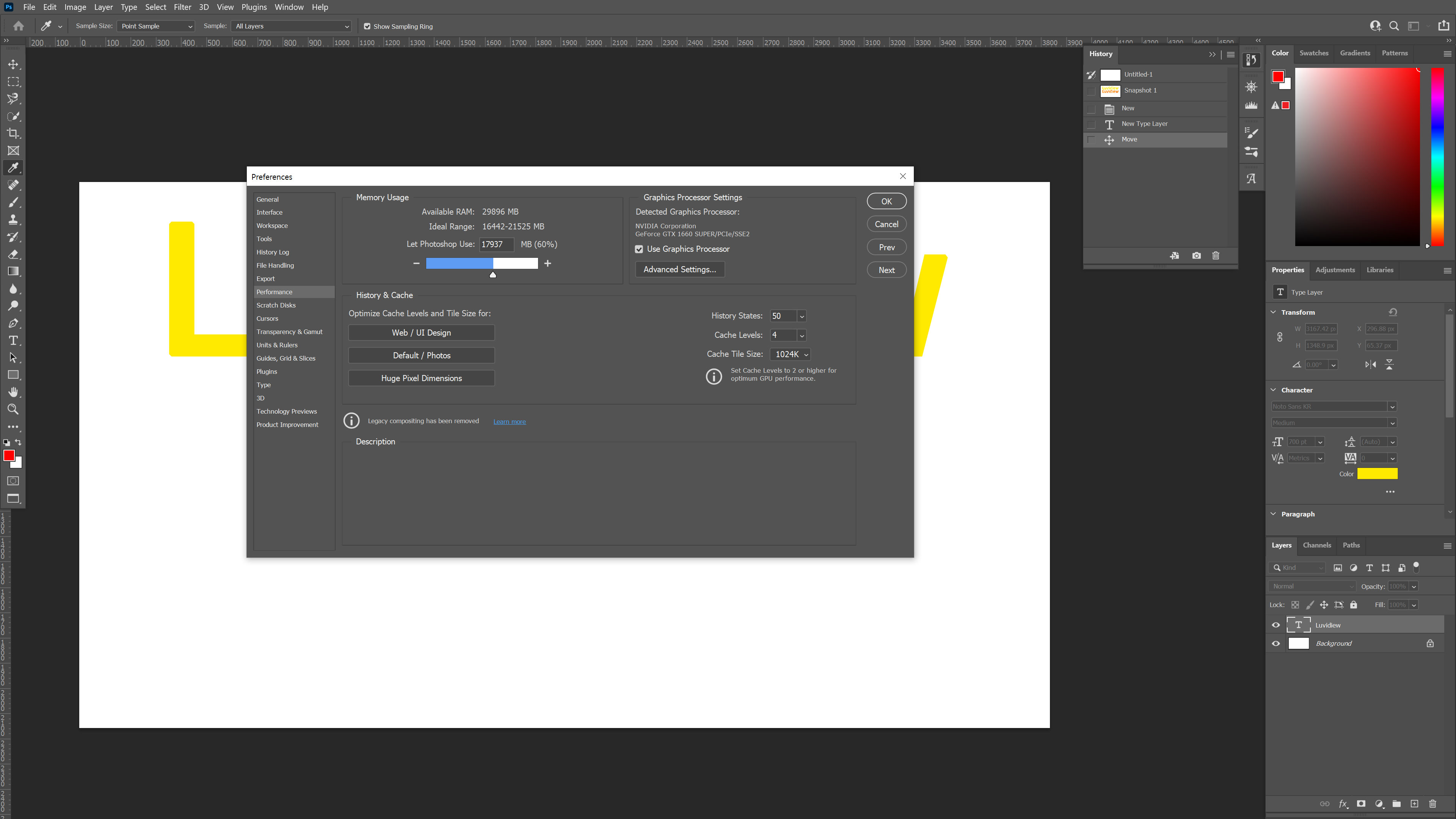
설정창이 뜹니다.
자세히 보도록 하겠습니다.
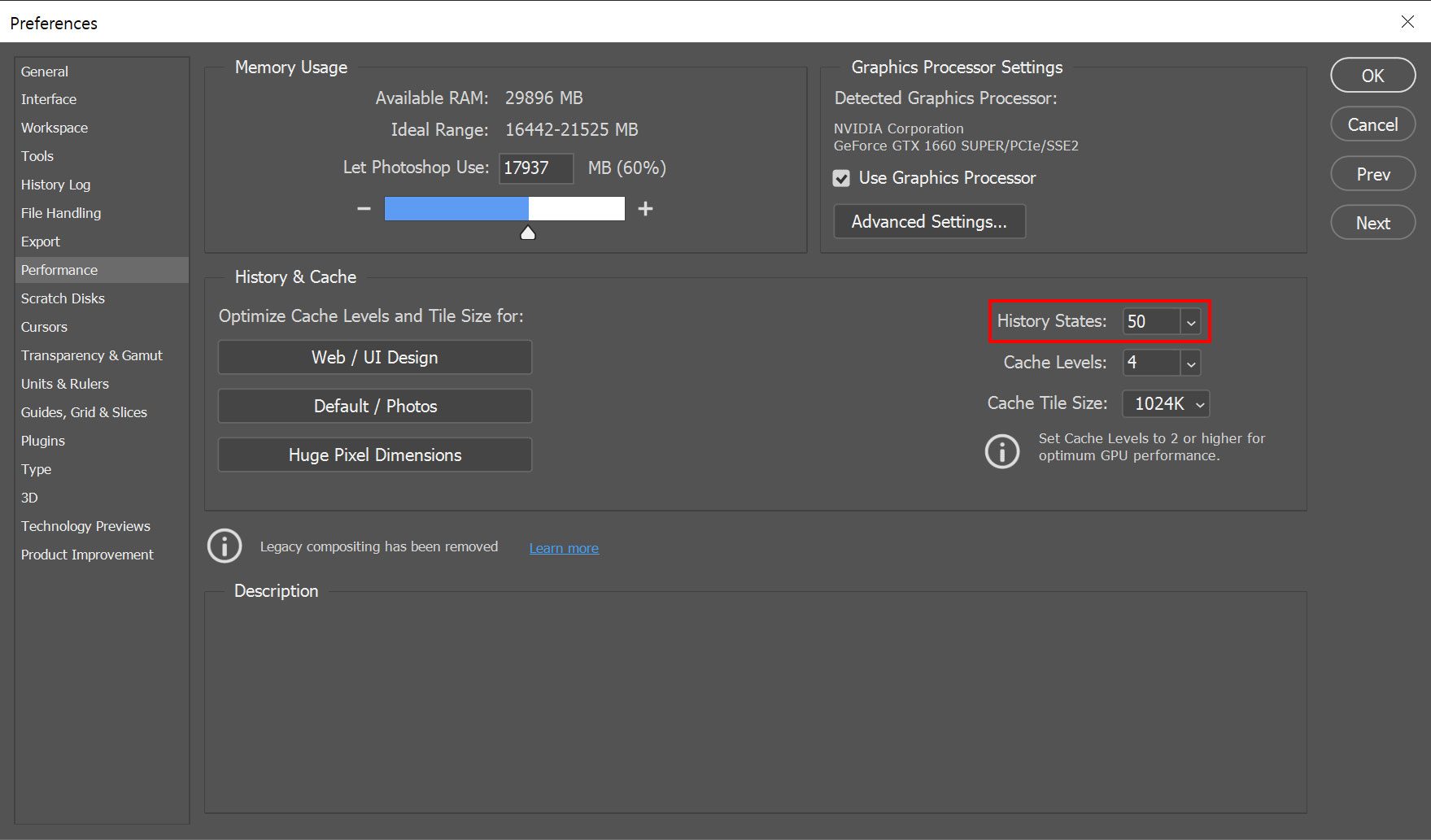
'History States'의 갯수가 'History'패널에 표시되는 작업 내역 항목의 갯수입니다.
1000개까지 저장 가능하지만 200개가 넘게 설정할 경우
포토샵이 느려질 수 있으므로 100~200개 정도로 설정하시기 바랍니다.
유용하게 사용하세요.
:)
(이 포스팅은 Adobe Photoshop CC 2021 버전을 기준으로 작성하였습니다.)
'Adobe > Photoshop' 카테고리의 다른 글
| 포토샵 이미지 자르기 / Crop - 2 (0) | 2021.03.13 |
|---|---|
| 포토샵 이미지 자르기 / Crop - 1 (0) | 2021.03.12 |
| 포토샵 캔버스 크기 조절하기 (0) | 2021.02.23 |
| 포토샵 이미지 크기 조절하기 (0) | 2021.02.15 |
| 포토샵 해상도 조절하기 (0) | 2021.02.08 |




댓글