안녕하세요. luvidiew입니다.
오늘은 포토샵 툴바(Tools Bar)에 대해서 알아보려고 합니다.
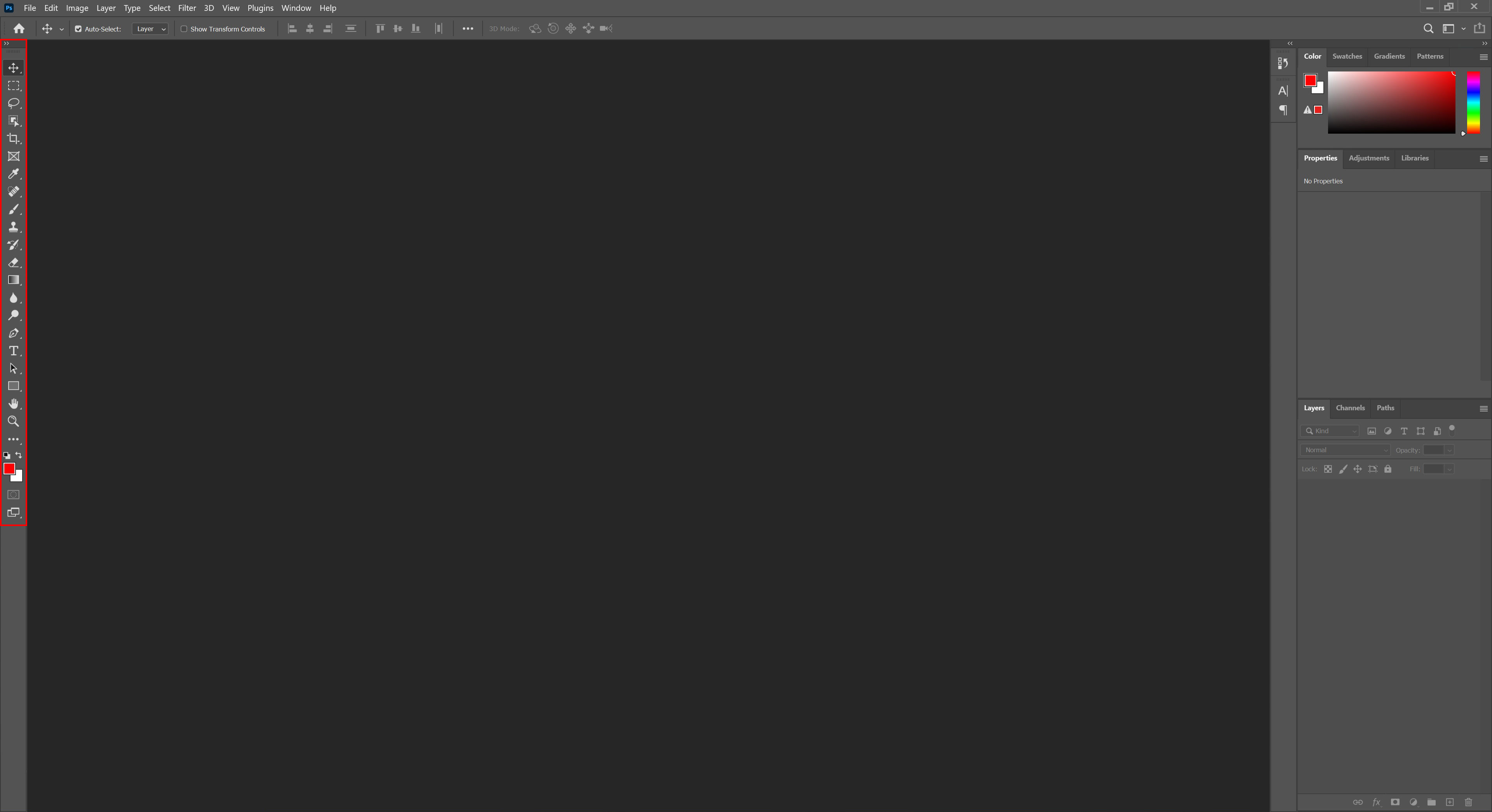
툴바는 포토샵의 많이 쓰는 주요 기능을 손쉽게 쓸 수 있게
포토샵 작업화면 왼쪽에 만들어 놓은 바입니다.
(위 사진 빨간 박스)
툴바의 아이콘을 누르면 해당 기능을 사용할 수 있습니다.
아이콘 우측 하단에 삼각형 표시가 있는 아이콘과 없는 아이콘이 있는데
삼각형 표시가 있는 아이콘은 꾸욱 누르고 있으면 숨은 도구가 표시됩니다.
그럼 상단 아이콘부터 살펴보도록 하겠습니다.
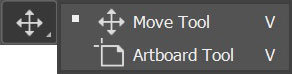
Move Tool (이동 도구) - 선택한 개체를 드래그하여 이동시킬 수 있습니다.
Artboard Tool (아트보드 도구) - 모바일 이미지를 위해 아트보드를 만들 때 사용합니다.
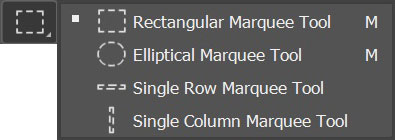
Rectangular Marquee Tool (사각형 선택 도구) - 사각형 모양의 선택 영역을 만들 때 사용합니다.
Elliptical Marquee Tool (원형 선택 도구) - 원형 모양의 선택 영역을 만들 때 사용합니다.
Single Row Marquee Tool (가로선 선택 도구) - 가로선 1픽셀 두께로 선택 영역을 지정합니다.
Single Column Marquee Tool (세로선 선택 도구) - 세로선 1픽셀 두께로 선택 영역을 지정합니다.
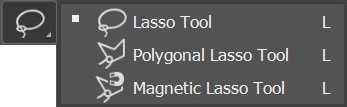
Lasso Tool (올가미 도구) - 드래그해서 자유로운 형태의 선택 영역을 만들 때 사용합니다.
Polygonal Lasso Tool (다각형 올가미 도구) - 선택할 영역을 클릭해서 만들 때 사용합니다.
Magnetic Lasso Tool (자석 올가미 도구) - 드래그해서 자유로운 형태의 선택 영역을 만들 때 사용합니다.
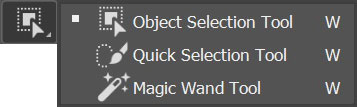
Object Selection Tool (개체 선택 도구) - 선택하고 싶은 이미지 위를 드래그하면 자동으로 이미지가 선택됩니다.
Quick Selection Tool (빠른 선택 도구) - 선택하고 싶은 부분을 클릭하거나 드래그하면 그 부분을 기준으로
빠르게 영역이 선택됩니다.
Magic Wand Tool (자동 선택 도구) - 선택하고 싶은 부분을 클릭하면 클릭한 부분을 기준으로 비슷한 색상의
영역이 선택됩니다.
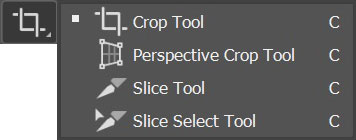
Crop Tool (자르기 도구) - 이미지의 원하는 부분을 자를 수 있습니다.
Perspective Crop Tool (원근 자르기 도구) - 이미지를 원근감 있게 자를 수 있습니다.
Slice Tool (분할 도구) - 웹 이미지를 분할할 수 있습니다.
Slice Select Tool (분할 선택 도구) - 분할된 이미지를 선택할 수 있습니다.

Frame Tool (프레임 도구) - 클리핑 마스크 기능이 있는 사각형 또는 원형 프레임을 만들 수 있습니다.
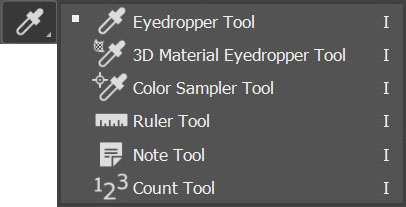
Eyedropper Tool (스포이드 도구) - 색상 추출을 원하는 부분을 클릭하면 클릭한 부분의 색상을 추출할 수 있습니다.
3D Material Eyedropper Tool (3D 재질 스포이드 도구) - 3D 입체 개체에서 색상을 추출할 수 있습니다.
Color Sampler Tool (색상 샘플러 도구) - 추출한 색상 정보를 info 패널에서 볼 수 있습니다.
Ruler Tool (자 도구) - 이미지의 길이와 각도를 측정할 수 있습니다.
Note Tool (주석 도구) - 이미지 파일에 메세지를 넣을 수 있습니다.
Count Tool (계산 도구) - 개체 수를 셀 때 사용할 수 있습니다.
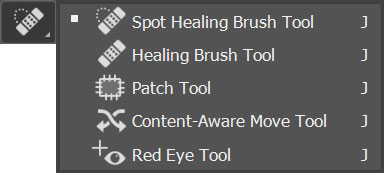
Spot Healing Brush Tool (스팟 힐링 브러시 도구) - 이미지를 보정 및 수정할 때 클릭하거나 드래그하여 사용합니다.
Healing Brush Tool (힐링 브러시 도구) - 이미지의 원하는 부분을 추출해 수정하고자 하는 부분을 수정할 수 있습니다.
Patch Tool (패치 도구) - 수정하려는 영역을 지정해 드래그해서 수정할 수 있습니다.
Content-Aware Move Tool (콘텐츠 인식 이동 도구) - 이미지의 이동시키고 싶은 부분을 영역 지정 후 드래그해
이동시킬 수 있습니다.
Red Eye Tool (레드 아이 도구) - 눈동자의 적목 현상을 제거할 수 있습니다.
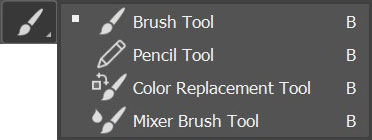
Brush Tool (브러시 도구) - 붓이나 펜으로 그린 듯한 효과를 낼 수 있습니다.
Pencil Tool (연필 도구) - 연필로 그린 듯한 효과를 낼 수 있습니다.
Color Replacement Tool (컬러 리플레이스먼트 도구) - 브러시로 색상을 변경할 수 있습니다.
Mixer Brush Tool (혼합 브러시 도구) - 색상을 혼합하여 칠할 수 있습니다.
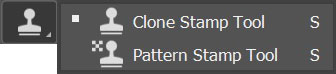
Clone Stamp Tool (스탬프 도구) - 원하는 부분의 이미지를 복사하여 또 다른 원하는 부분에 복제할 수 있습니다.
Pattern Stamp Tool (패턴 스탬프 도구) - 복제를 원하는 부분에 원하는 패턴을 적용할 수 있습니다.
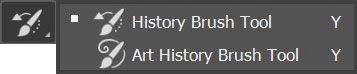
History Brush Tool (히스토리 브러시 도구) - 수정 이미지를 원본 이미지로 복구할 수 있습니다.
Art History Brush Tool (아트 히스토리 브러시 도구) - 회화적인 형태로 이미지를 복구할 수 있습니다.
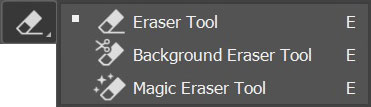
Eraser Tool (지우개 도구) - 이미지를 지울 수 있습니다.
Background Eraser Tool (백그라운드 지우개 도구) - 지운 영역을 투명하게 만들 수 있습니다.
Magic Eraser Tool (매직 지우개 도구) - 클릭한 부분을 기준으로 비슷한 색상 영역을 지웁니다.
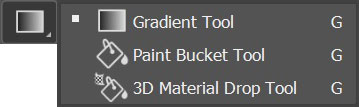
Gradient Tool (그레이디언트 도구) - 다양한 색상 띠 형태를 만들 수 있습니다.
Paint Bucket Tool (페인트 통 도구) - 특정 영역을 색이나 패턴으로 채울 수 있습니다.
3D Material Drop Tool (3D 재료 드롭 도구) - 3D 입체 개체를 색이나 패턴으로 채울 수 있습니다.
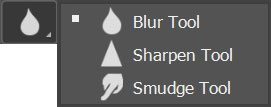
Blur Tool (블러 도구) - 클릭하거나 드래그한 부분을 흐릿하게 만듭니다.
Sharpen Tool (샤픈 도구) - 클릭하거나 드래그한 부분을 선명하게 만듭니다.
Smudge Tool (손가락 도구) - 클릭하거나 드래그한 부분의 이미지를 뭉개버립니다.
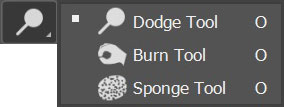
Dodge Tool (닷지 도구) - 클릭하거나 드래그한 부분을 밝게 만듭니다.
Burn Tool (번 도구) - 클릭하거나 드래그한 부분을 어둡게 만듭니다.
Sponge Tool (스펀지 도구) - 클릭하거나 드래그해서 채도를 조정할 수 있습니다.
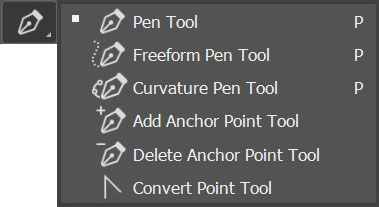
Pen Tool (펜 도구) - 패스선, 도형을 그릴 수 있습니다.
Freeform Pen Tool (프리폼 펜 도구) - 드래그해서 패스선을 그릴 수 있습니다.
Curvature Pen Tool (곡률 펜 도구) - 베지어 곡선을 이용하지 않고 곡선의 패스선을 만들 수 있습니다.
Add Anchor Point Tool (기준점 추가 도구) - 패스선에 기준점을 추가할 수 있습니다.
Delete Anchor Point Tool (기준점 삭제 도구) - 패스선에 기준점을 삭제할 수 있습니다.
Convert Point Tool (기준점 변환 도구) - 기준점을 이용하여 패스선을 변형할 수 있습니다.
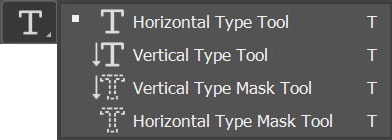
Horizontal Type Tool (가로쓰기 문자 도구) - 가로 방향으로 문자 입력이 가능합니다.
Vertical Type Tool (세로쓰기 문자 도구) - 세로 방향으로 문자 입력이 가능합니다.
Vertical Type Mask Tool (가로쓰기 선택 영역 문자 도구) - 가로 방향의 문자 선택 영역을 만들 수 있습니다.
Horizontal Type Mask Tool (세로쓰기 선택 영역 문자 도구) - 세로 방향의 문자 선택 영역을 만들 수 있습니다.
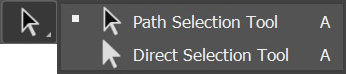
Path Selection Tool (패스 선택 도구) - 패스선을 선택할 수 있습니다.
Direct Selection Tool (직접 선택 도구) - 패스선에서 기준점을 선택하여 수정할 수 있습니다.
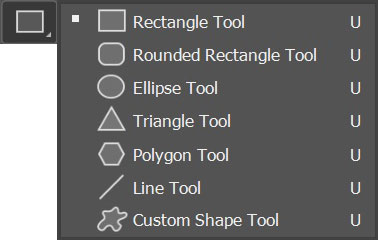
Rectangle Tool (사각형 도구) - 사각형을 만들 수 있습니다.
Rounded Rectangle Tool (둥근 사각형 도구) - 둥근 사각형을 만들 수 있습니다.
Ellipse Tool (원형 도구) - 원형을 만들 수 있습니다.
Triangle Tool (삼각형 도구) - 삼각형을 만들 수 있습니다.
Polygon Tool (다각형 도구) - 다각형을 만들 수 있습니다.
Line Tool (선 도구) - 다양한 모양의 선을 만들 수 있습니다.
Custom Shape Tool (사용자 셰이프 도구) - 셰이프 라이브러리나 사용자가 만들어서 등록해 놓은 셰이프를
사용할 수 있습니다.
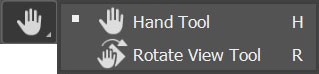
Hand Tool (손 도구) - 확대된 이미지를 움직여가면서 볼 수 있습니다.
Rotate View Tool (회전 보기 도구) - 이미지를 회전해 가면서 볼 수 있습니다.

Zoom (돋보기 도구) - 이미지를 확대하거나 축소할 수 있습니다.

Edit Toolbar (Tool 패널 편집) - 자주 쓰는 도구들을 선택하여 Tools Bar를 편집할 수 있습니다.

기본 흑백 설정 - 전경색을 검정색, 배경색을 흰색으로 지정할 수 있습니다.

색상 교체 - 전경색과 배경색을 바꿀 수 있습니다.

Foreground / Background Color (전경색 / 배경색) - 전경색은 텍스트, 브러쉬, 그라디언트, 셰이프툴 같은 색상을
이용하는 툴에 대해 기본이 되는 색상이며,
배경색은 바탕이 되는 배경레이어에 기본 색상으로 사용되는 색상입니다.

보기모드 - 표준모드(왼쪽)와 퀵 마스크모드(오른쪽)로 전환할 수 있습니다.
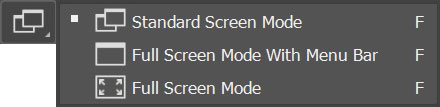
Standard Screen Mode - 기본이 되는 스크린 모드입니다.
Full Screen Mode With Menu Bar - 전체화면 모드입니다. 윈도우 하단 바가 사라집니다.
Full Screen Mode - 전체화면 모드입니다. 포토샵 메뉴가 사라지고 이미지만 남습니다.
툴바에 있는 기능들에 대해서 알아보았습니다.
길죠?
저도 이미지 캡쳐해서 따오고 하나하나 설명 적느라 꽤 오래 걸렸습니다.
최대한 이해가 쉽게 적었는데 도움이 되시면 좋겠습니다.
:)
(이 포스팅은 Adobe Photoshop CC 2021 버전을 기준으로 작성하였습니다.)
'Adobe > Photoshop' 카테고리의 다른 글
| 포토샵 패널 기능 알아보기 (0) | 2021.01.07 |
|---|---|
| 포토샵 패널 알아보기 / 세팅하기 / 세팅 저장 / 세팅 삭제 (0) | 2021.01.03 |
| Photoshop 작업화면 살펴보기 (0) | 2020.12.29 |
| 시작화면 없이 작업화면으로 포토샵 실행 설정하기 (1) | 2020.12.28 |
| Photoshop cc 2021 시작화면 살펴보기 (0) | 2020.12.27 |




댓글