안녕하세요. luvidiew입니다.
이번 포스팅은 작업화면 이미지 이동 및 회전보기입니다.
포토샵에서 작업을 하다보면 디테일하게 작업하기 위해 이미지를 확대시킬 때가 있습니다.
그래서 이리저리 이동시켜가며 봐야할 때가 있는데요.
이럴 때 쓰는 손 도구에 대해 알아보겠습니다.
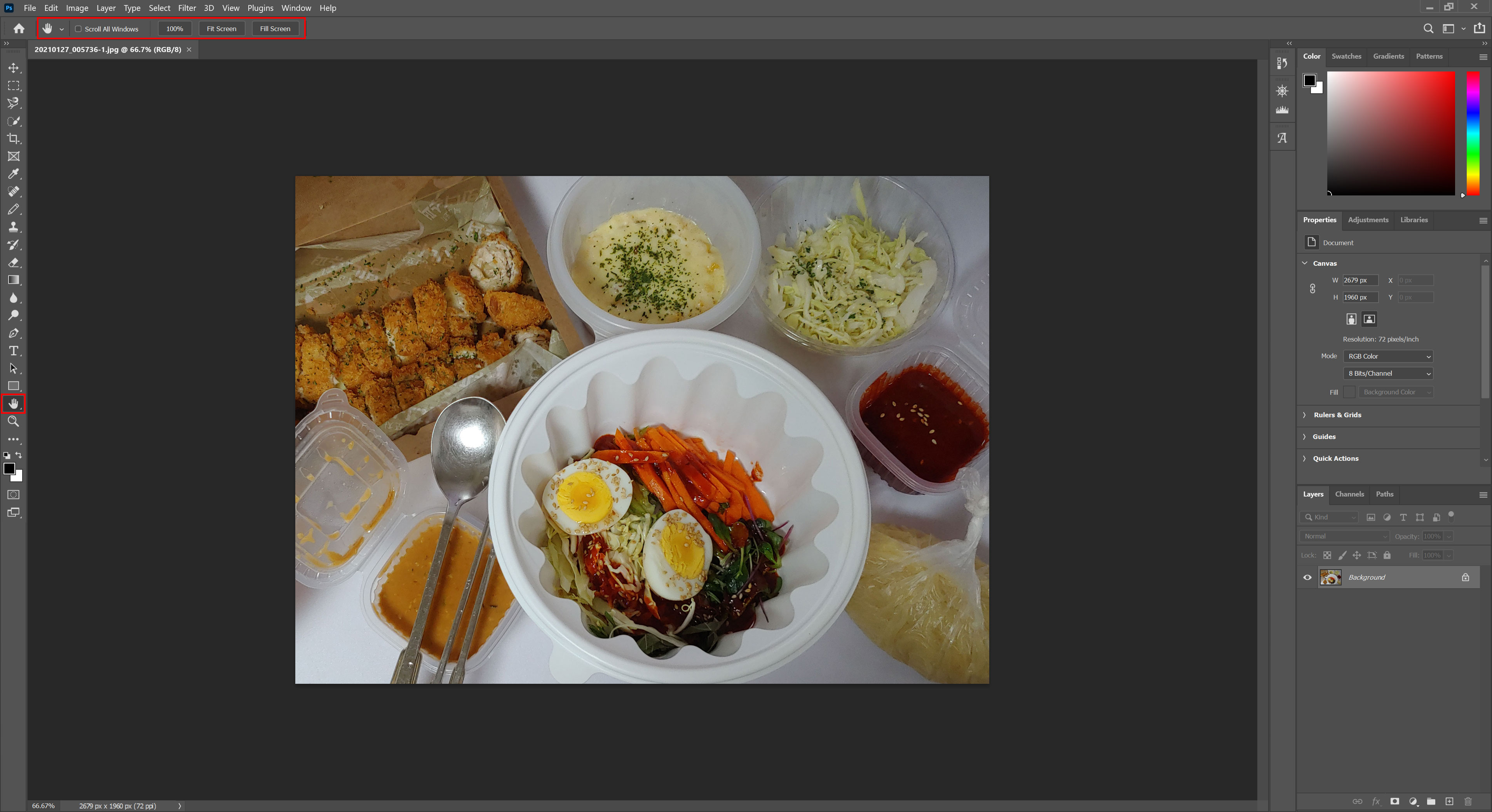
포토샵을 켜서 이미지를 하나 불러왔습니다.
그리고 왼쪽 툴바에 손도구(위 그림 왼쪽 빨간박스)를 클릭합니다.
상단 옵션바(위 그림 상단 빨간박스)가 도구에 맞게 변한 걸 볼 수 있습니다.
상단 옵션바를 자세히 보도록 하겠습니다.

Scroll All Windows - 이미지를 그래그하여 이동할 때 현재 포토샵에 열려 있는 모든 이미지가 같이 이동합니다.
100% - 이미지를 100% 크기로 표시합니다.
Fit Screen - 작업 영역에 맞게 이미지를 보여줍니다.
Fill Screen - 작업 영역에 맞게 이미지를 보여줍니다.
이미지 위에 마우스를 놓으면 마우스가 손바닥 모양으로 변하는 걸 볼 수 있습니다.
마우스로 드래그해 이미지를 이동시킵니다.

이미지가 움직이는 걸 볼 수 있습니다.
이제 이미지를 회전시켜 보겠습니다.
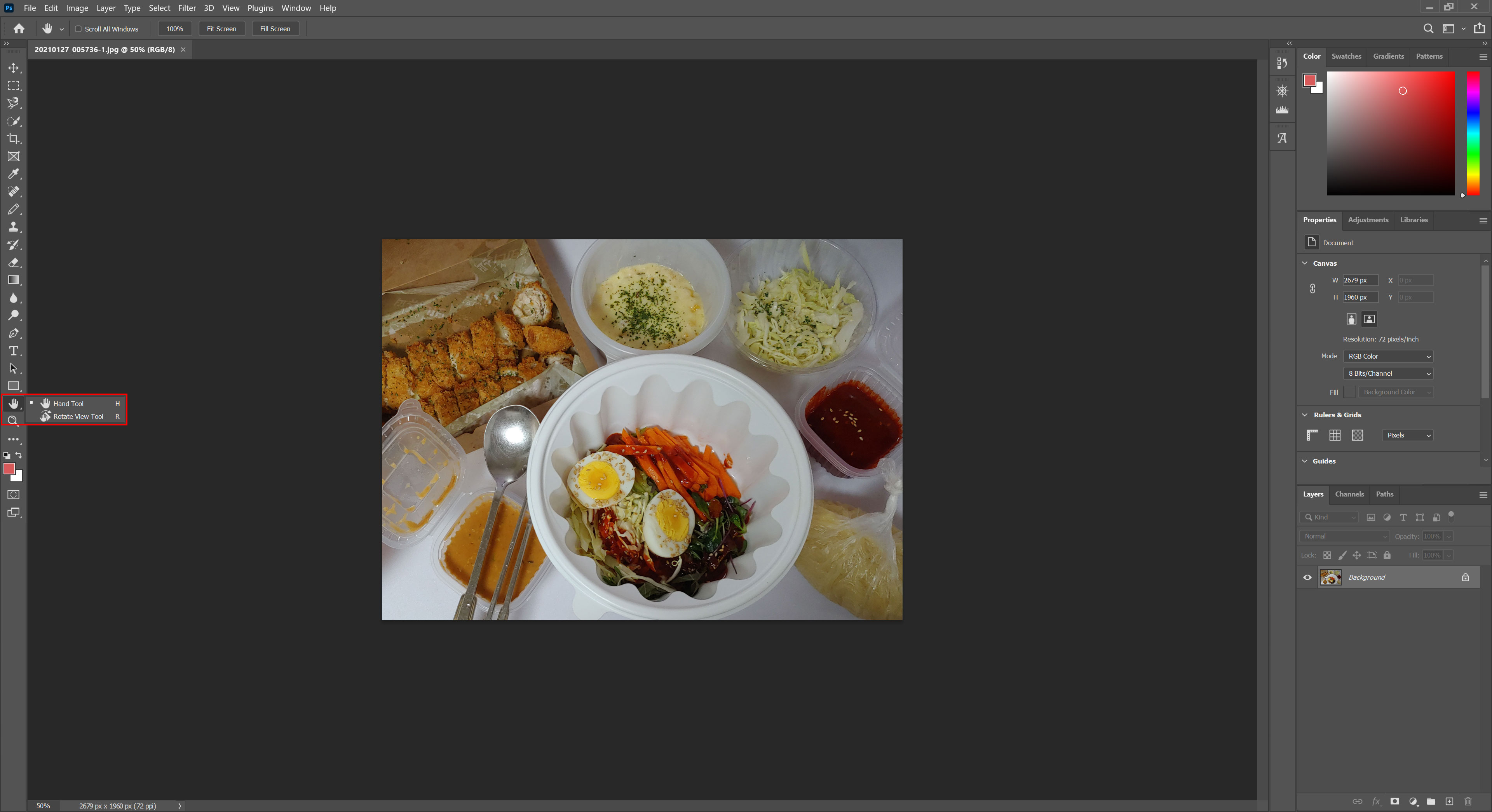
왼쪽 툴바의 손도구 아이콘을 누르고 있으면 옆에 메뉴가 펼쳐집니다. (위 사진 왼쪽 빨간박스)
메뉴에 'Rotate View Tool'을 클릭합니다.

왼쪽 툴바의 손바닥 아이콘이 회전보기 아이콘으로 바뀐 걸 볼 수 있습니다. (위 사진 왼쪽 빨간박스)
상단 옵션바(위 그림 상단 빨간박스)도 도구에 맞게 변한 걸 볼 수 있습니다.
자세히 살펴보겠습니다.

Rotation Angle - 회전 각도를 입력하여 이미지를 회전시킵니다.
Reset View - 회전시킨 이미지를 원래 상태로 되돌립니다.
Rotate All Windows - 이미지를 회전할 때 현재 포토샵에 열려 있는 모든 이미지가 같이 회전합니다.
이미지 위에 마우스를 놓으면 마우스가 회전도구 아이콘 모양으로 변하는 걸 볼 수 있습니다.
마우스로 드래그해 이미지를 회전시킵니다.
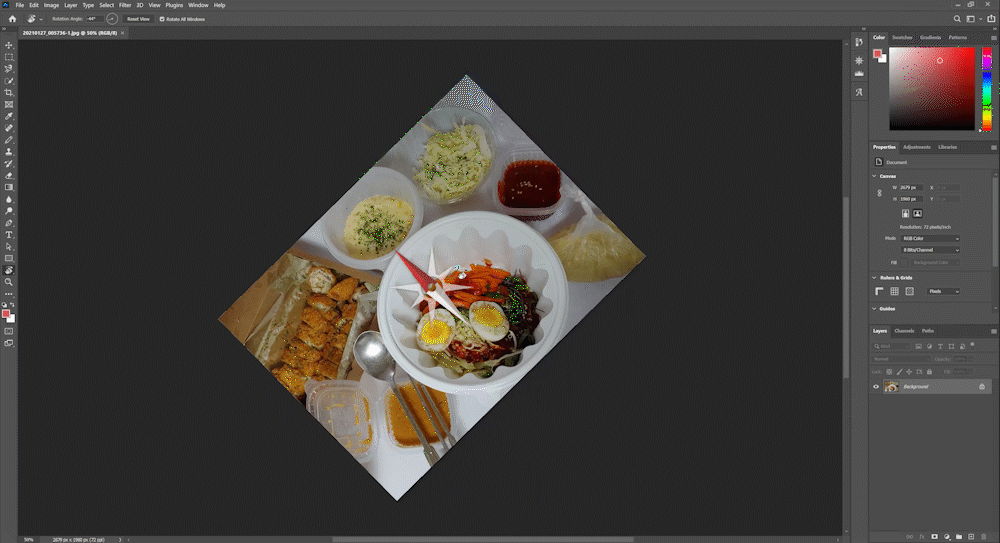
이미지가 회전하는 걸 볼 수 있습니다.
이미지 회전보기는 OpenGL 기능이 지원되어야 사용할 수 있습니다.
포토샵에서 그래픽카드 드라이버를 제대로 인식해야 합니다.
편리하게 사용하세요.
:)
(이 포스팅은 Adobe Photoshop CC 2021 버전을 기준으로 작성하였습니다.)
'Adobe > Photoshop' 카테고리의 다른 글
| 포토샵 가이드 사용하기 (0) | 2021.02.01 |
|---|---|
| 포토샵 눈금자 사용하기 (0) | 2021.01.28 |
| 포토샵 작업화면 확대 / 축소 (2) | 2021.01.22 |
| 포토샵 어도비 클라우드 스토리지 저장하기 / 삭제하기 (0) | 2021.01.21 |
| 포토샵 웹용으로 저장하기 (0) | 2021.01.20 |




댓글