안녕하세요. luvidiew입니다.
오늘부터 photoshop에 관한 포스팅을 하려고 합니다.
그럼 첫 화면부터 살펴보겠습니다.
저는 얼마전에 포토샵을 새로 깔아서 최근 업데이트된 cc 2021버전입니다.
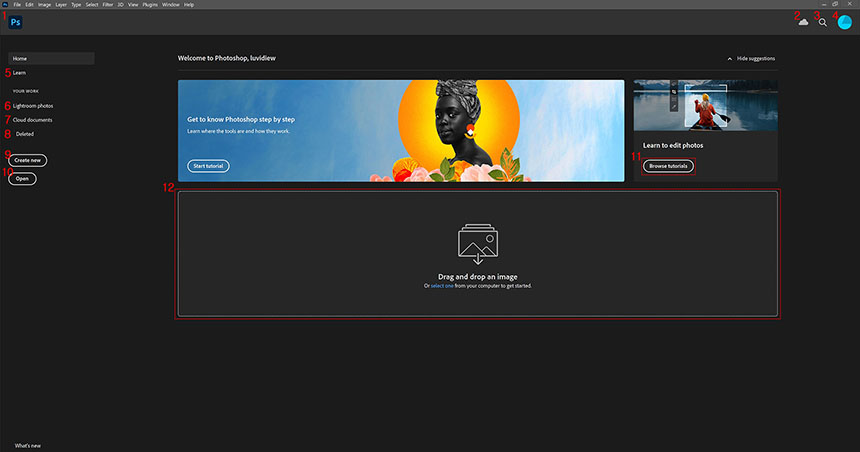
하나씩 살펴볼게요.
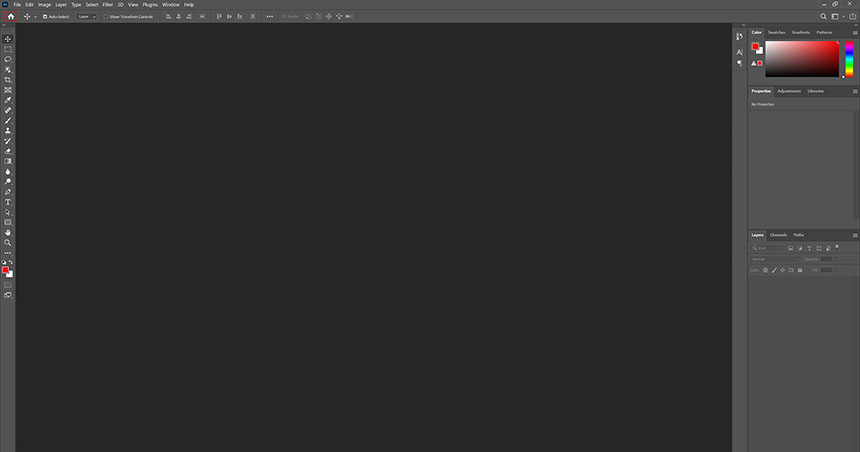
1번 - 'Ps'마크는 클릭하면 위와 같은 포토샵 작업화면으로 이동합니다.
작업화면에서 상단 왼쪽 집모양(위 사진 빨간박스)을 클릭하면 아까와 같은 시작화면으로 이동합니다.
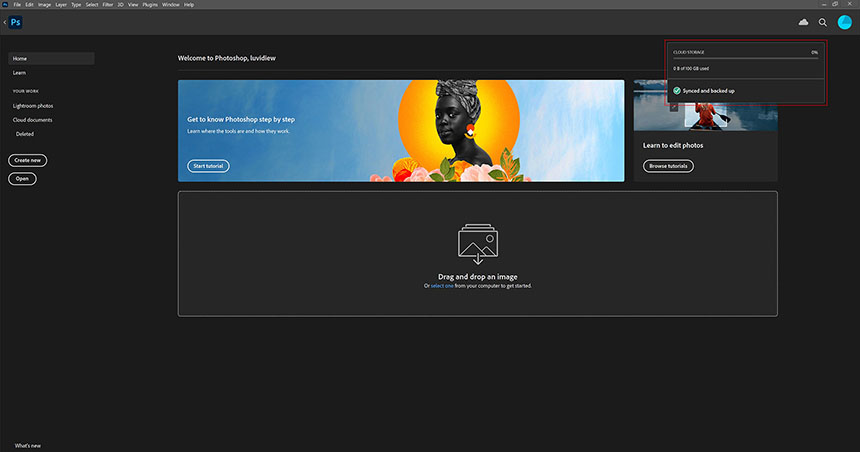
2번 - '구름'에 마우스를 대고 꾸욱 누르고 있으면
어도비 클라우드 스토리지 및 파일 동기화 상태가 표시됩니다.
(위에 빨간박스 부분)
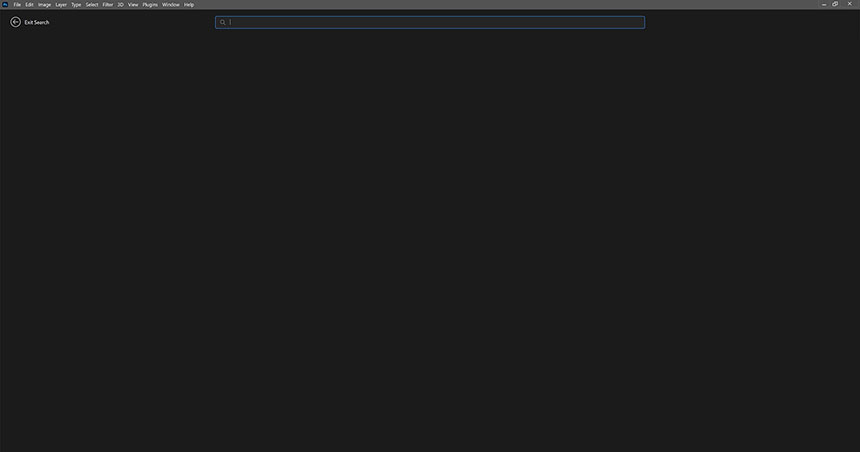
3번 - '돋보기'는 클릭하면 위 사진처럼 검색화면이 나타납니다.
검색어를 입력하면 해당 검색어의 포토샵 기능부터 어도비 스톡 이미지까지 검색이 됩니다.
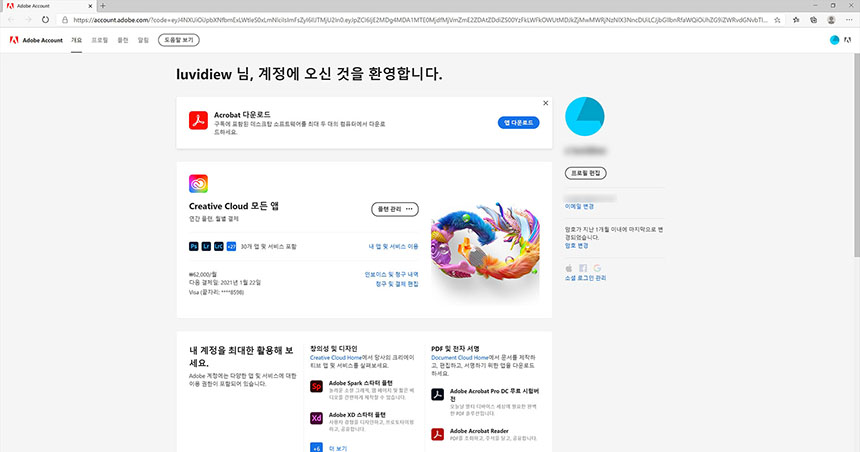
4번 - '조각난 파란색 원'을 클릭하면 어도비 계정화면이 뜹니다.
어도비 계정 정보 변경, 연간 플랜, 월별 결제 등을 관리할 수 있습니다.
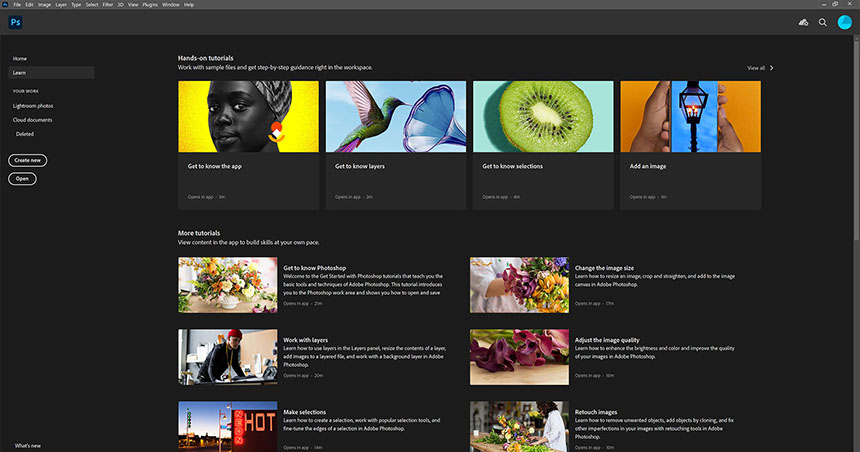
5번 - 'Learn'을 클릭하면 포토샵 기능을 동영상으로 배울 수 있습니다.
11번과 기능이 동일합니다.
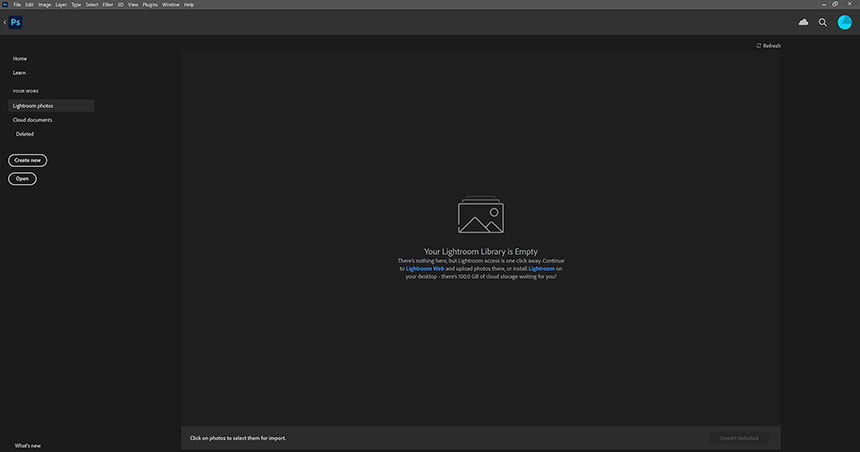
6번 - 'Lightroom photos'는 클릭하면 라이트룸에서 사용한 이미지를 포토샵에서 편집가능합니다.
(저는 아직 아무것도 사용하지 않아 라이트룸 라이브러리가 비었다고 나와있습니다.)
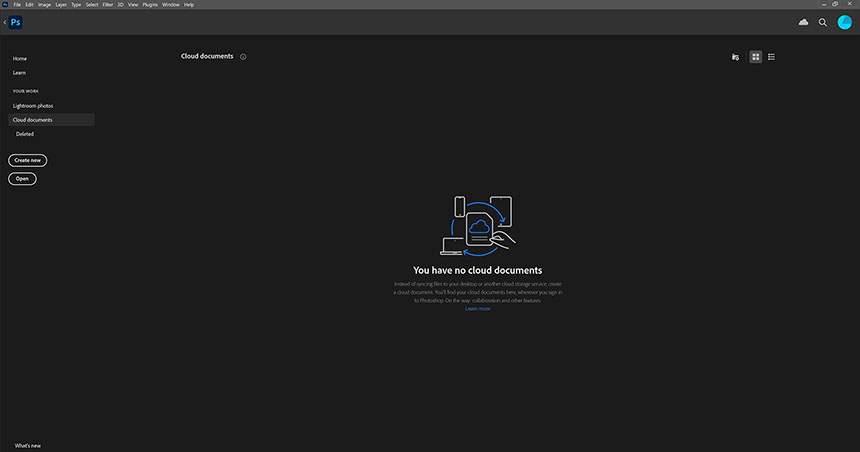
7번 - 'Cloud documents'를 클릭하면 어도비 클라우드에 올려놓은 파일을 가져올 수 있습니다.
(이것도 아직 아무것도 올려놓지 않아 클라우드가 비어있다고 나와있습니다.)
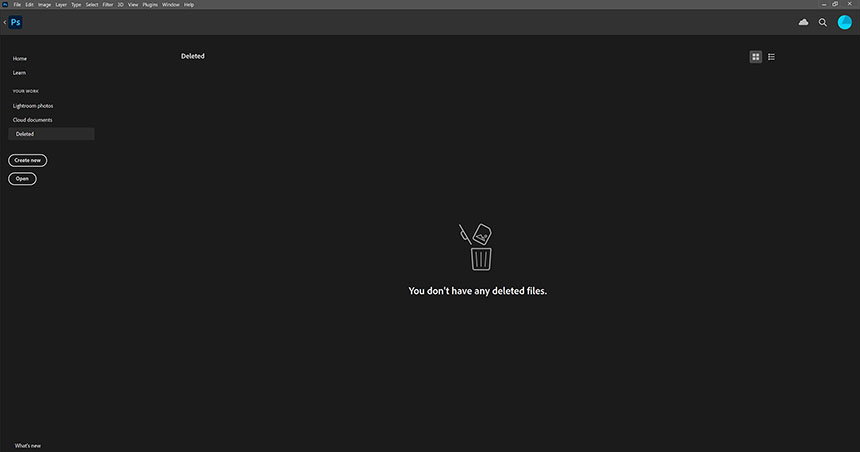
8번 - 'Deleted'는 누르면 클라우드에서 삭제한 파일이 나옵니다.
복원도 가능하고 영구 삭제도 가능합니다.

9번 - 'Create new'를 클릭하면 새로 문서를 만들 수 있는 창이 뜹니다.
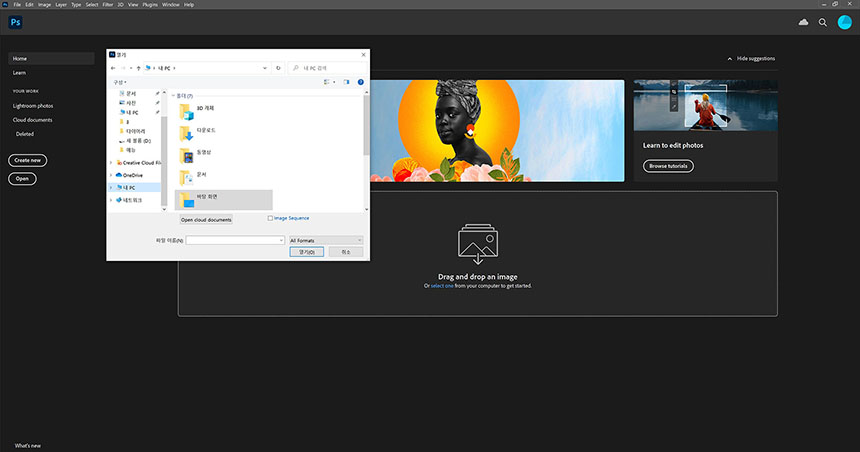
10번 - 'Open'은 클릭하면 원하는 파일을 포토샵으로 불러올 수 있습니다.

11번 - 'Browse tutorials'는 클릭하면 작업화면과 함께
포토샵 기능을 배울 수 있는 창(위 사진 빨간박스)이 띄워집니다.
5번과 기능이 같습니다.
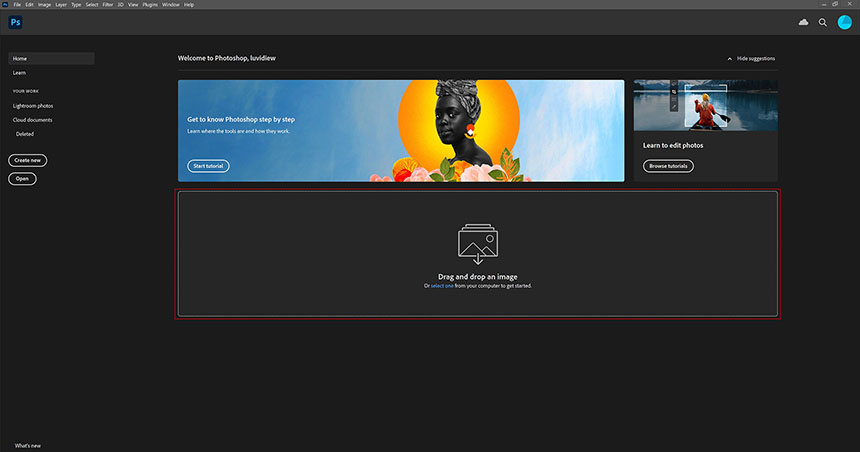
12번 - 포토샵에 이미지를 불러올 때,
'Drag and drop an image'라고 써진 박스(위 사진 빨간박스)에 불러올 이미지를 드래그하면
바로 포토샵 작업화면에서 파일이 열립니다.
시작화면을 살펴보았습니다.
편리하게 사용하세요.
:)
(이 포스팅은 Adobe Photoshop CC 2021 버전을 기준으로 작성하였습니다.)
'Adobe > Photoshop' 카테고리의 다른 글
| 포토샵 패널 기능 알아보기 (0) | 2021.01.07 |
|---|---|
| 포토샵 패널 알아보기 / 세팅하기 / 세팅 저장 / 세팅 삭제 (0) | 2021.01.03 |
| 포토샵 툴바(Tools bar) 알아보기 (0) | 2021.01.02 |
| Photoshop 작업화면 살펴보기 (0) | 2020.12.29 |
| 시작화면 없이 작업화면으로 포토샵 실행 설정하기 (1) | 2020.12.28 |




댓글