안녕하세요. luvidiew입니다.
오늘은 포토샵으로 이미지 크기를 조절하는 방법에 대한 포스팅을 해보겠습니다.
요즘은 카메라든 핸드폰이든 사진의 해상도가 높아
크기를 줄여주어야할 경우가 종종 생깁니다.
어렵지 않으니 따라해 보세요.
우선 포토샵을 실행시키고 크기를 조절할 이미지를 불러옵니다.
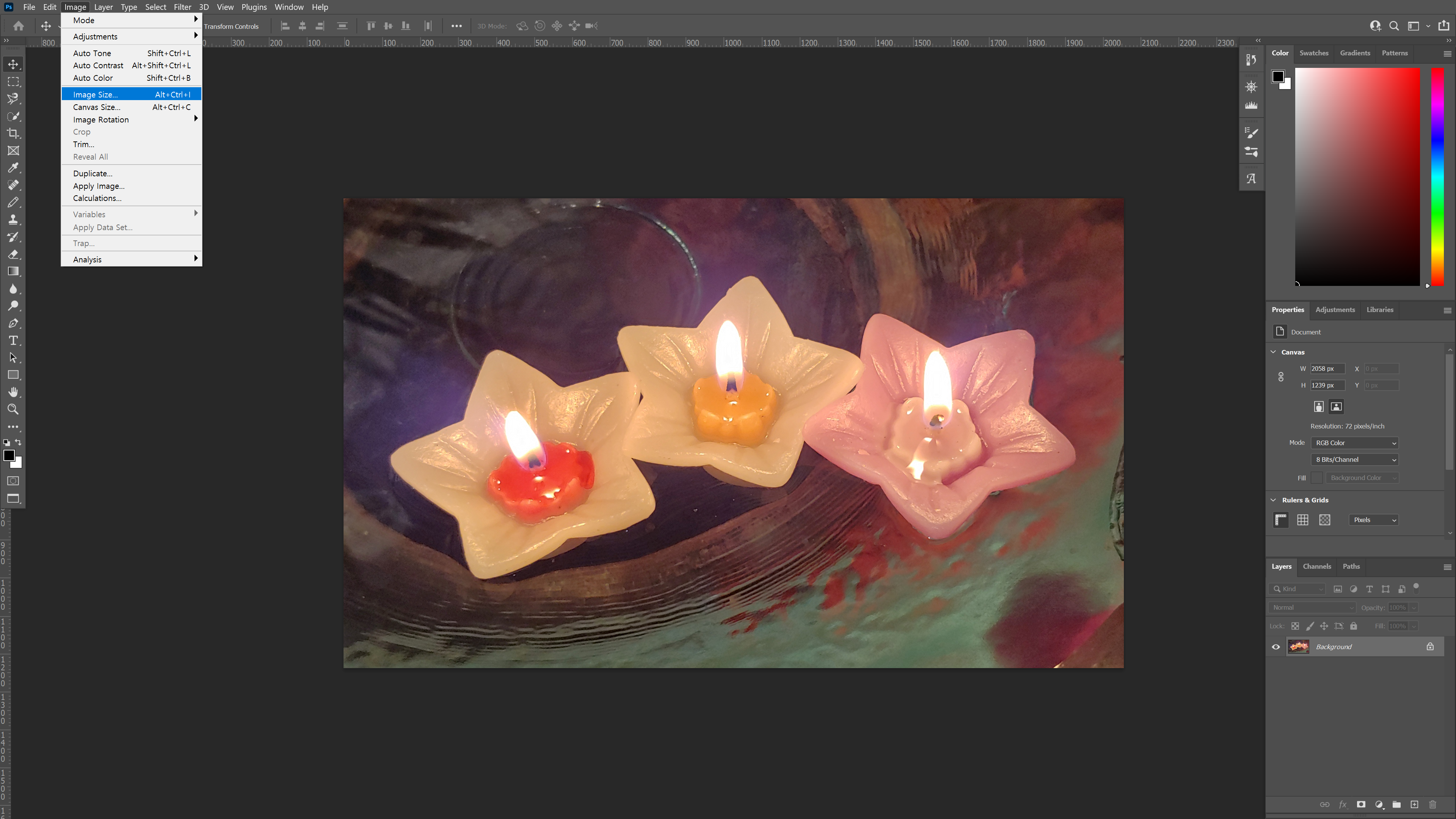
상단 메뉴바에서 'Image'를 클릭한 후, 'Image Size..'를 클릭합니다.
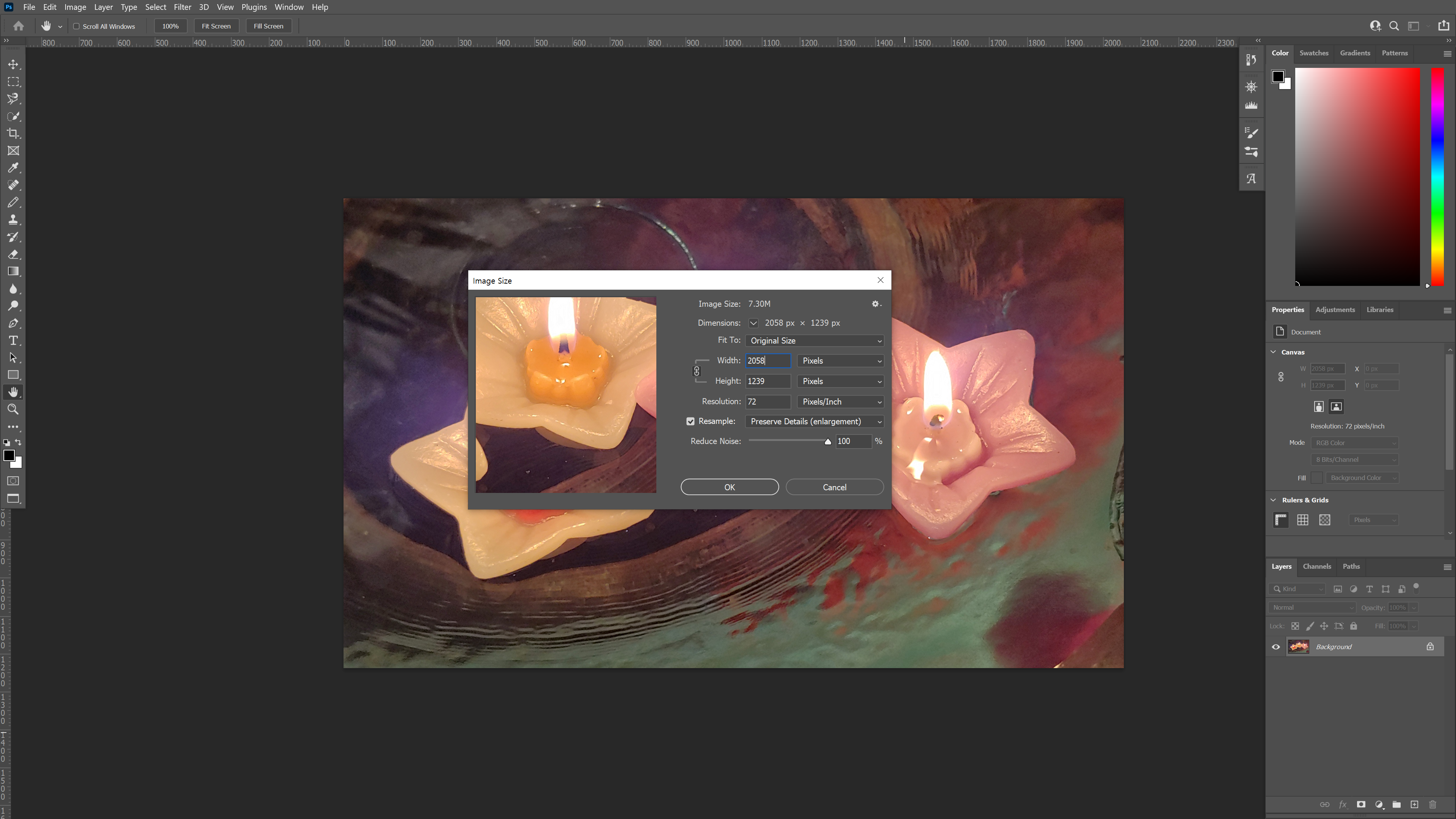
이미지 사이즈를 조절할 수 있는 창이 뜹니다.
자세히 보도록 하겠습니다.
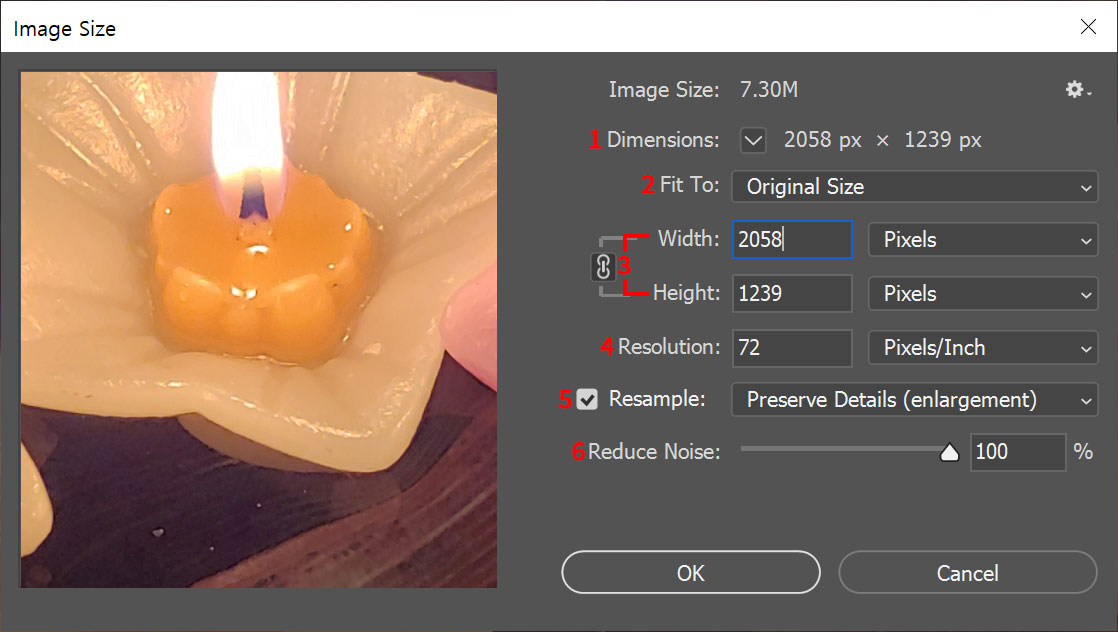
1 Dimensions - 이미지의 가로, 세로 길이를 설정합니다.
2 Fit To - 자주 사용되는 이미지 규격을 제공해 변경하려는 이미지 크기로 쉽게 변경할 수 있습니다.
3 Width / Height - 실제 출력될 이미지의 가로, 세로 길이를 설정할 수 있습니다.
4 Resolution - 해상도를 변경할 수 있습니다.
5 Resample - 이미지의 크기를 변경하면서 새로 만들어지는 영역에 픽셀을 채우는 방식을 지정합니다.
이 옵션을 사용하면 이미지를 확장할 때 이미지가 뭉개지는 것을 줄일 수 있습니다.
6 Reduce Noise - 'Resample'을 'Preserve Details (enlargement)'로 지정하면 활성화되는 옵션으로
이미지의 노이즈를 제거합니다. 값이 클수록 노이즈가 줄어듭니다.
'Resample'의 메뉴에 대해 살펴보도록 하겠습니다.
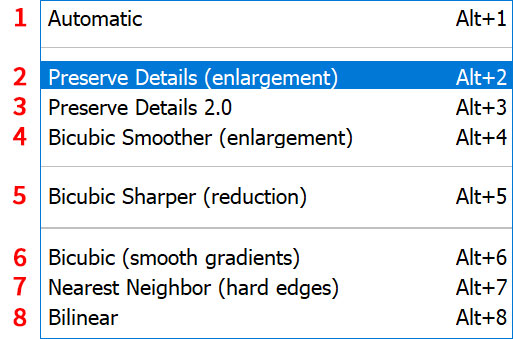
1 Automatic - 자동으로 픽셀 간격을 채워 이미지를 표현해 줍니다.
2 Preserve Details (enlargement) - 세밀하게 픽셀을 채워 이미지를 표현해 줍니다.
이미지를 확장할 때 유용한 기능입니다.
3 Preserve Details 2.0 - 이미지 확장시 이미지가 흐릿해지는 현상이 생기는데
이런 현상을 보완해서 표현해 줍니다.
(환경설정 Technology Previews...에서 Preserve Details 2.0 활성화해야 사용가능
/ CC 2017 이상 버전 사용 가능)
4 Bicubic Smoother (enlargement) - 이미지의 픽셀 간격을 부드럽게 채워 표현해 줍니다.
5 Bicubic Sharper (reduction) - 선명하게 픽셀 간격을 채워 표현해 줍니다.
6 Bicubic (smooth gradients) - 색상 띠 형태로 픽셀 간격을 채워 표현해 줍니다.
7 Nearest Neighbor (hard edges) - 주변 색상을 기준으로 픽셀 간격을 채워 표현해 줍니다.
8 Bilinear - 주변 평균 값을 기준으로 픽셀 간격을 채워 표현해 줍니다.
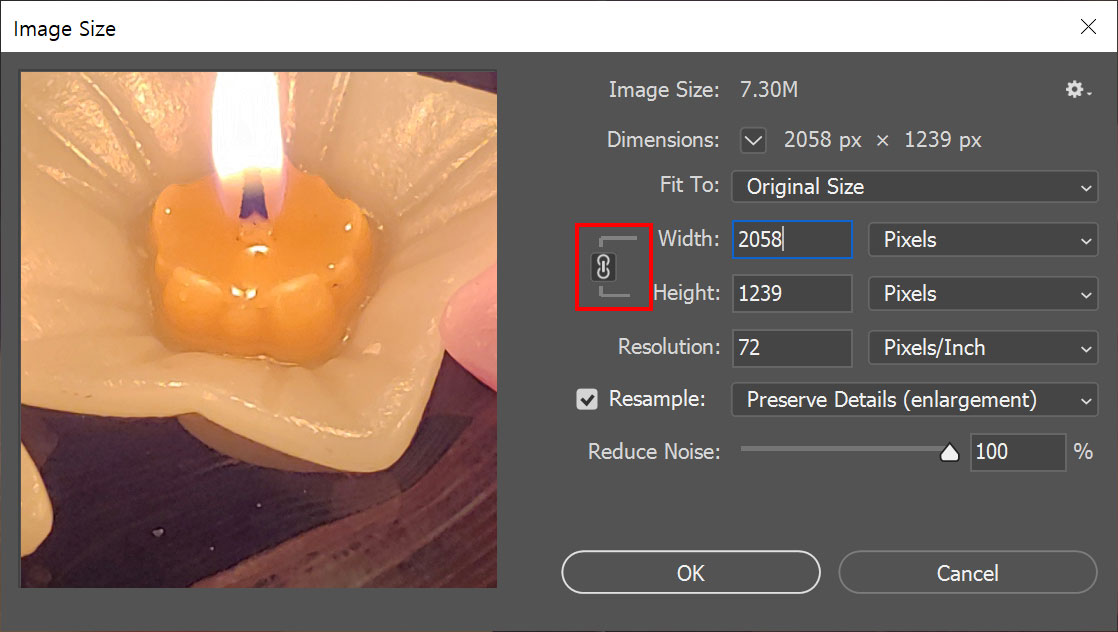
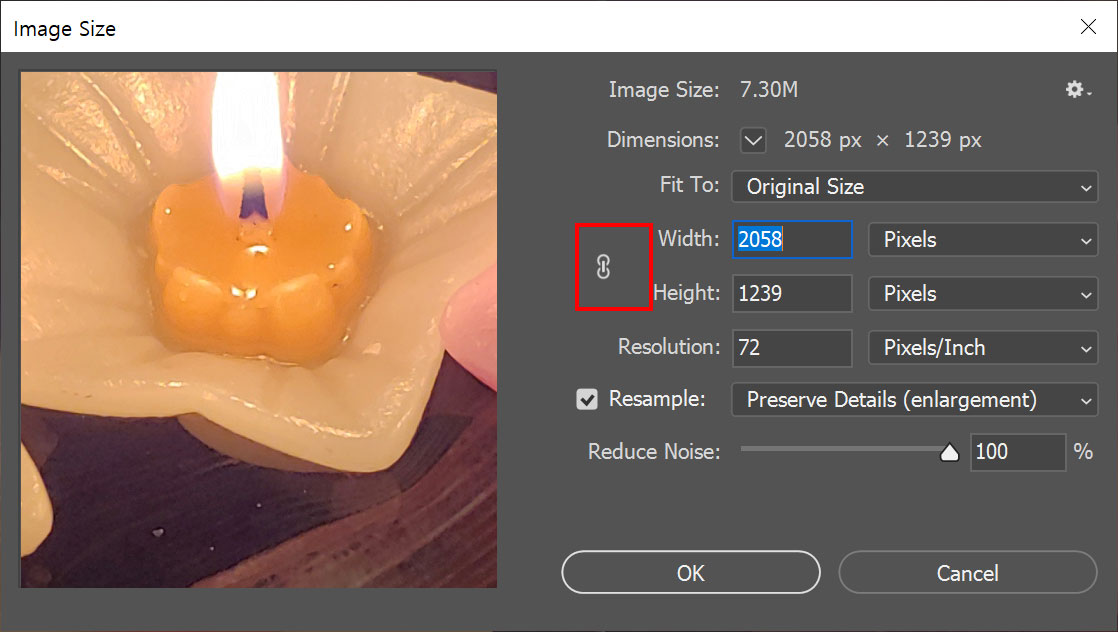
Width / Height의 앞 쪽에 사슬같이 생긴 부분을 클릭하면 위 이미지 빨간박스 부분처럼 변경이 가능합니다.
왼쪽 같이 되어 있을 때는
Width나 Height 중 하나의 치수를 변경했을 때 변경된 것과 같은 비율로 다른 치수가 자동으로 변경됩니다.
오른쪽 같이 되어 있을 때는
Width / Height 각기 따로 치수 변경이 가능합니다.
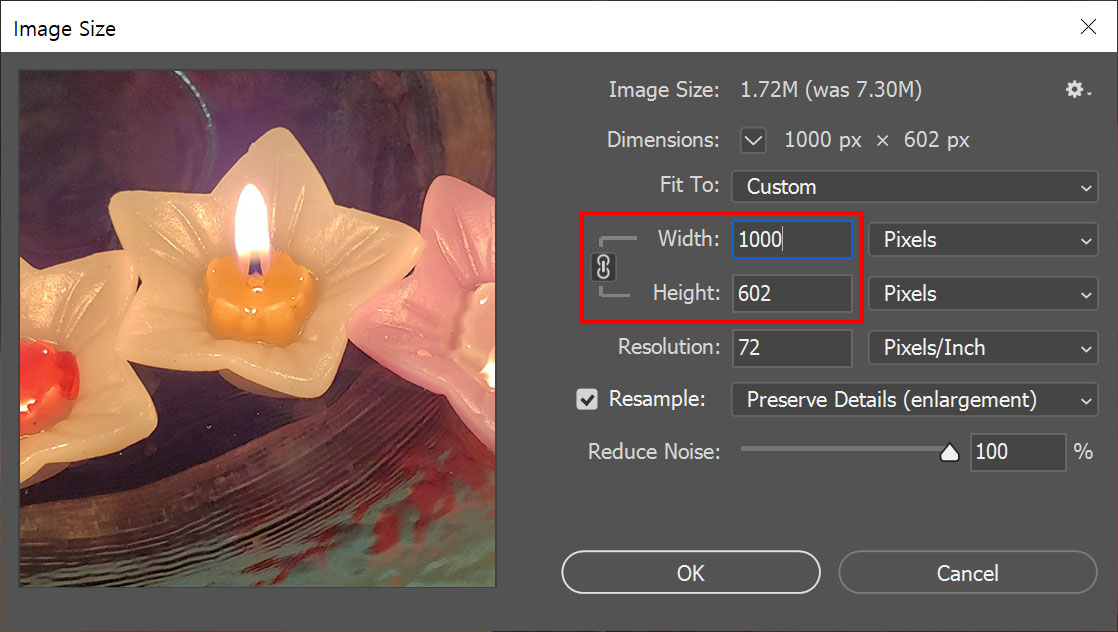
이미지의 'Width'를 1000으로 변경해보겠습니다.
'Height'도 같은 비율로 자동으로 변경되는 걸 볼 수 있습니다.
'OK'버튼을 클릭합니다.
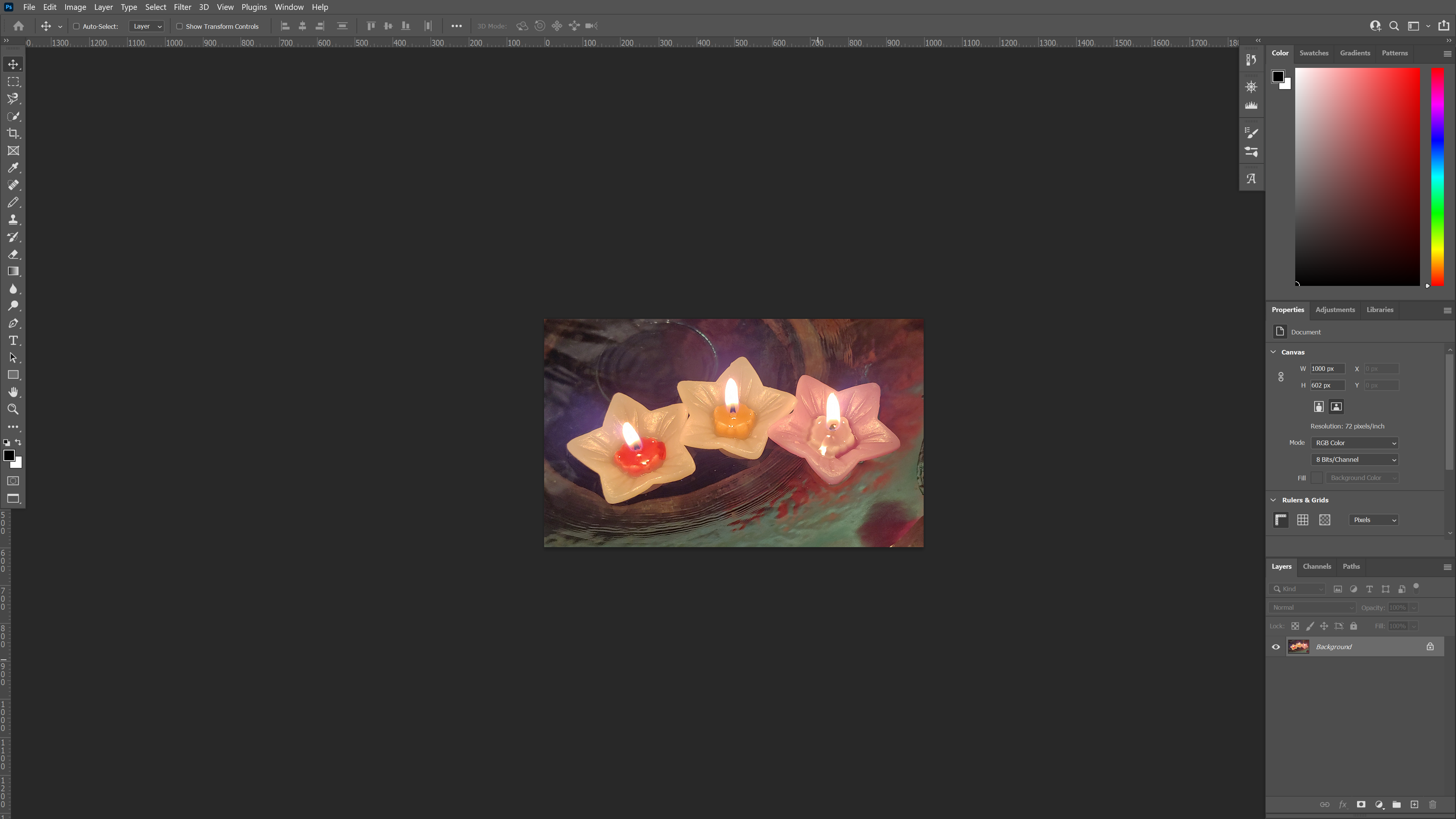
눈금자를 보면 이미지의 사이즈가 변경된 걸 볼 수 있습니다.
이번엔 사이즈를 키워보도록 하겠습니다.
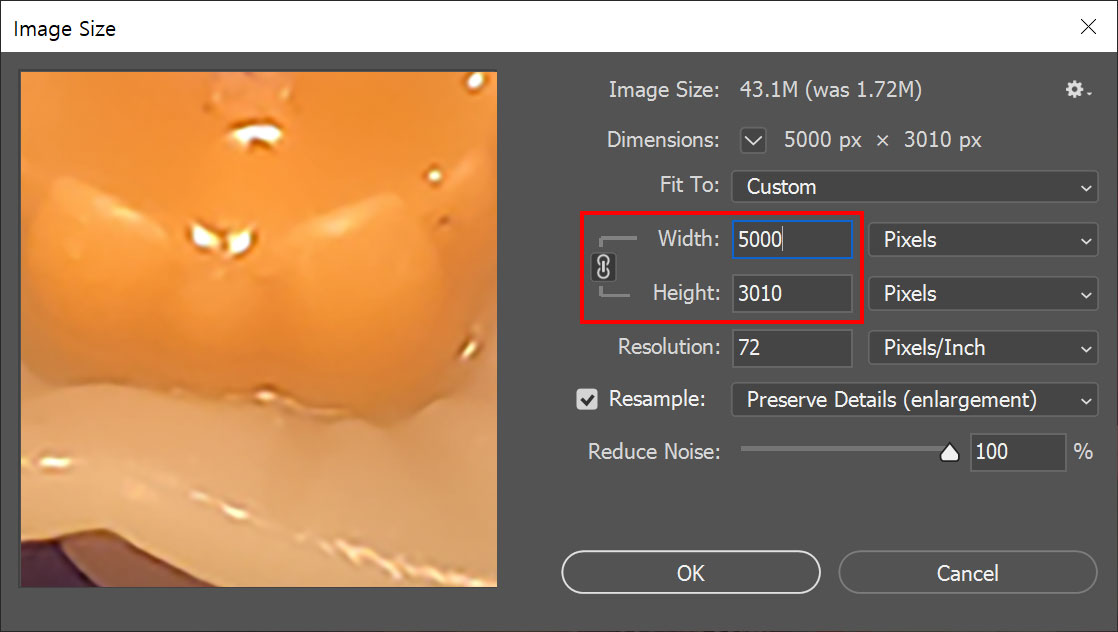
다시 이미지 사이즈 조절 창을 띄웁니다.
이번엔 'Width'를 5000으로 바꿔줍니다.
이번에도 'Height'가 같은 비율로 자동으로 변경되는 걸 볼 수 있습니다.
'OK'버튼을 클릭합니다.
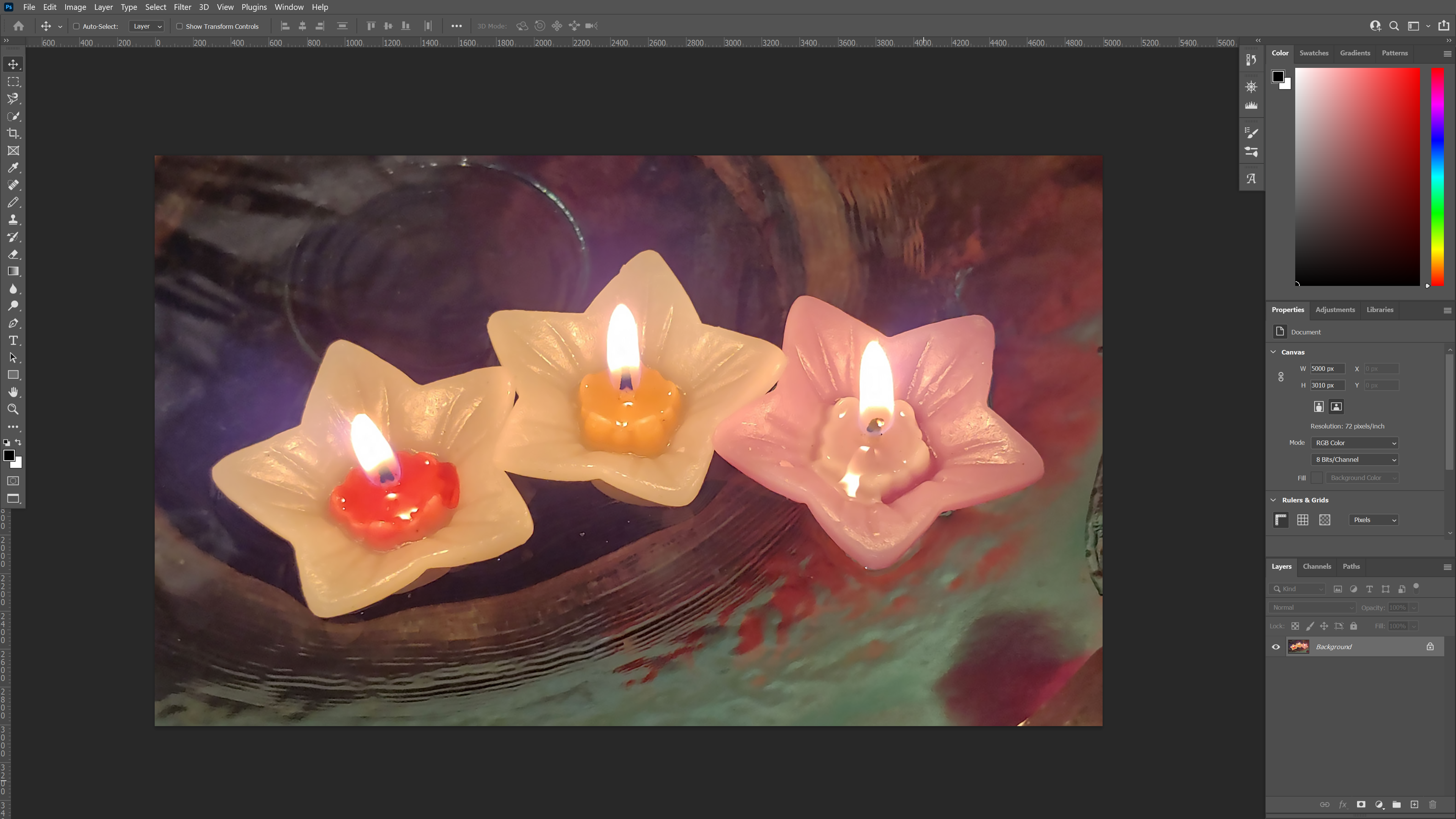
이미지 사이즈가 커진 걸 볼 수 있습니다.
어려우셨나요?
'Resample' 기능만 제외하면 이해하기 어려운 내용은 아닌 것 같습니다.
'Resample' 기능은 이미지를 다뤄보면서 익혀도 되니
사이즈를 줄이고 키우는 것부터 연습해 보세요.
해상도 조절하는 방법은 전에 따로 포스팅을 해 둔 게 있어서 설명하지 않았습니다.
편리하게 사용하세요.
:)
(이 포스팅은 Adobe Photoshop CC 2021 버전을 기준으로 작성하였습니다.)
'Adobe > Photoshop' 카테고리의 다른 글
| 포토샵 작업 내역 되돌리기 / 실행 취소 / History 패널 (0) | 2021.02.26 |
|---|---|
| 포토샵 캔버스 크기 조절하기 (0) | 2021.02.23 |
| 포토샵 해상도 조절하기 (0) | 2021.02.08 |
| 포토샵 픽셀 / 해상도 개념 (0) | 2021.02.05 |
| 포토샵 가이드 사용하기 (0) | 2021.02.01 |




댓글