안녕하세요. luvidiew입니다.
오늘은 캔버스 크기 조절하는 방법에 대해서 포스팅해 보겠습니다.
이미지 크기와 캔버스 크기.
뭐가 다른 걸까요?
포토샵에서 캔버스 크기를 키운 결과를 보고 설명해 보도록 하겠습니다.


왼쪽 이미지에서 캔버스 크기를 키웠더니 오른쪽 같은 결과가 나왔습니다.
이미지 크기를 키웠다면 이미지 자체가 커지겠지만
캔버스 크기를 키우면 이미지가 아닌 캔버스 크기가 커집니다.
뭐가 다른지 한눈에 보이죠?
캔버스 크기를 조절해 보도록 하겠습니다.

포토샵을 실행시킨 후 이미지를 불러옵니다.
상단 메뉴바에서 'Image'를 클릭한 후 'Canvas size'를 클릭합니다.
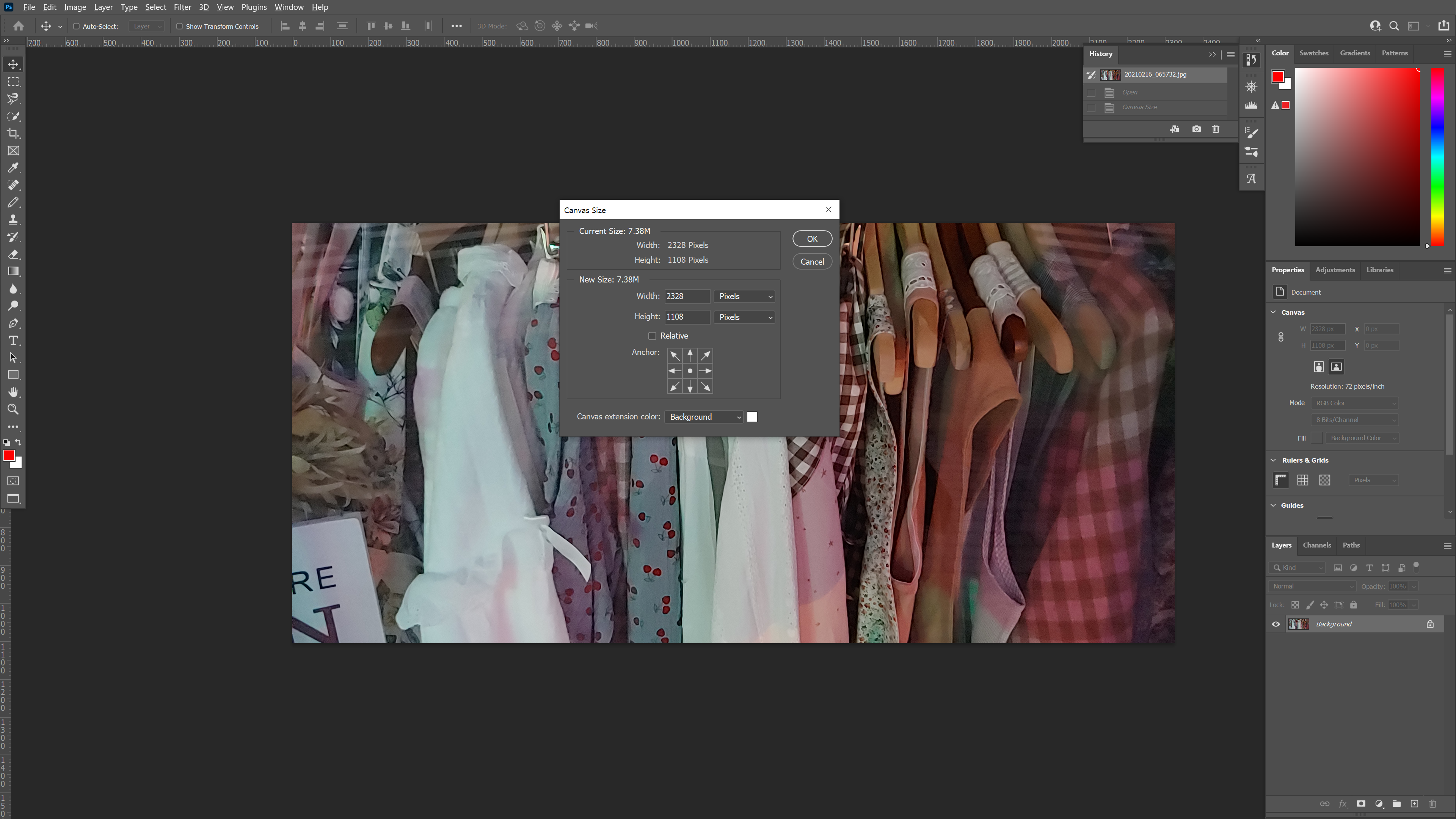
캔버스 사이즈를 조절할 수 있는 창이 뜹니다.
자세히 보도록 하겠습니다.

1 지금 캔버스의 크기입니다.
2 캔버스의 크기를 새로 설정할 수 있습니다.
3 여백을 설정할 수 있습니다.
4 캔버스가 확장, 축소되는 기준점을 설정할 수 있습니다.
5 확장되는 영역의 색상을 지정할 수 있습니다.
메뉴를 클릭하면 아래와 같은 옵션이 나타납니다.

Foreground - 전경색으로 지정됩니다.
Background - 배경색으로 지정됩니다.
White - 흰색으로 지정됩니다.
Black - 검정색으로 지정됩니다.
Gray - 회색으로 지정됩니다.
Other - 색상을 지정할 수 있는 대화창이 뜹니다.
마음에 드는 색상을 지정한 후 대화창의 'OK'버튼을 클릭하면
선택한 색상으로 확장되는 영역의 색상이 지정됩니다.
전경색, 배경색이란?

전경색은 텍스트, 브러쉬, 그라디언트, 셰이프툴 같은 색상을 이용하는 툴에 대해 기본이 되는 색상이며,
배경색은 바탕이 되는 배경레이어에 기본 색상으로 사용되는 색상입니다.
툴바 아래쪽에서 설정 가능합니다.
이제 'Width'와 'Height'의 숫자를 바꿔서 캔버스의 크기를 바꿔보도록 하겠습니다.

원래 'Width'와 'Height'의 길이가 2328, 1108인 캔버스를
2500과 1300으로 원래 크기보다 크게 설정해 보겠습니다.
원래 캔버스 크기보다 크게 설정하니 'Anchor'의 화살표 방향이 바깥쪽을 향하고 있습니다.
캔버스가 확장된다는 뜻입니다.
'OK'버튼을 클릭합니다.

캔버스가 확장되었습니다.
이미지보다 캔버스가 커져서 여백이 생겼습니다.

이제 'Width'와 'Height'의 길이가 2500, 1300인 캔버스를
2000, 900으로 원래 크기보다 작게 설정해 보겠습니다.
원래 캔버스 크기보다 작게 설정하니 'Anchor'의 화살표 방향이 안쪽을 향하고 있습니다.
캔버스가 축소된다는 뜻입니다.
'OK'버튼을 클릭합니다.

새로 설정한 캔버스 사이즈가 작아서 캔버스가 잘린다는 경고창이 뜹니다.
'Proceed'를 클릭합니다.
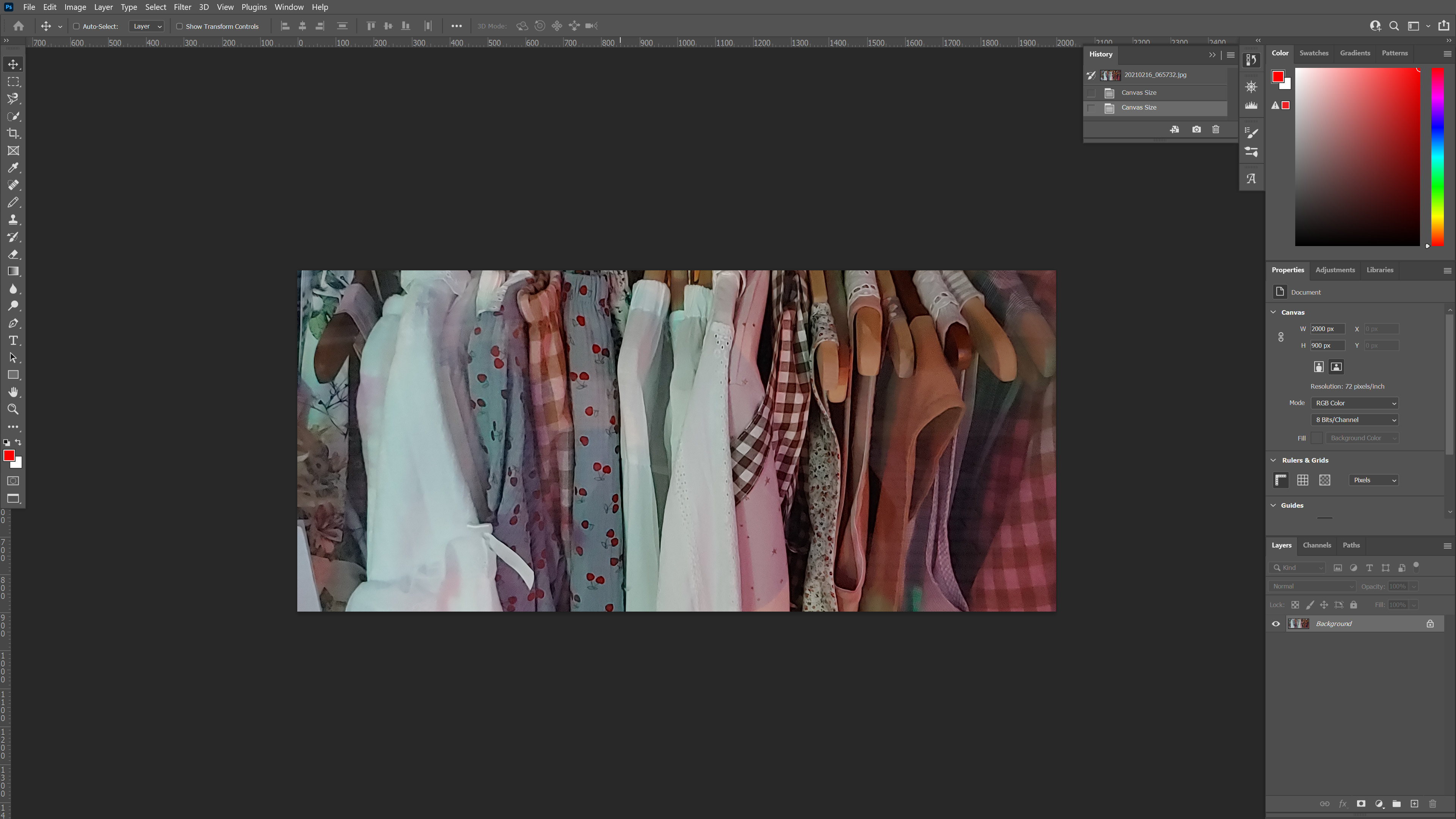
캔버스가 축소되면서 여백도 사라지고 이미지도 조금씩 잘렸습니다.

이번엔 캔버스의 크기가 아닌 여백의 크기를 설정해 보겠습니다.
캔버스 사이즈 대화창 'Relative'에 체크합니다.
'Width'와 'Height'의 값을 줘서 여백의 크기를 설정합니다.
저는 400으로 설정해 보겠습니다.
'OK'버튼을 클릭합니다.

이미지에 가로,세로 400만큼의 여백이 생겼습니다.

이번에는 마이너스로 여백값을 설정해 보도록 하겠습니다.
저는 각각 -700, -500이라고 설정했습니다.
'OK'버튼을 클릭합니다.

새로 설정한 캔버스 사이즈가 작아서 캔버스가 잘린다는 경고창이 뜹니다.
'Proceed'를 클릭합니다.

좀전에 늘린 여백의 값보다 마이너스 값을 많이 줬더니 이미지도 잘려나간 걸 볼 수 있습니다.

이번에는 'Width'와 'Height'가 1700, 800인 사이즈를
2500, 1400으로 확대 설정하고
'Anchor'의 기준점을 바꿔보도록 하겠습니다.
'Anchor'옆에 9개로 나눠진 박스가 있는데 이 중 맨 위 왼쪽박스를 클릭해 보겠습니다.
(위 이미지 빨간박스)
●이 클릭한 박스로 이동했습니다.
'OK'버튼을 클릭합니다.

확대된 캔버스 중심에 이미지가 있지 않고 왼쪽 상단에 있죠?
왼쪽 상단을 중심으로 캔버스가 확장된 것입니다.
'Anchor' 옆 9개의 박스중 원하는 방향의 박스를 클릭해 ●의 위치를 바꿔보세요.
'Anchor'의 기준점을 어디로 설정하느냐에 따라 캔버스가 확장되는 방향이 달라집니다.
포토샵에서 이미지를 작업하다가 캔버스를 확대, 축소해야 할 경우는 자주 생깁니다.
기억해 두시고 편리하게 사용하세요.
:)
(이 포스팅은 Adobe Photoshop CC 2021 버전을 기준으로 작성하였습니다.)
'Adobe > Photoshop' 카테고리의 다른 글
| 포토샵 이미지 자르기 / Crop - 1 (0) | 2021.03.12 |
|---|---|
| 포토샵 작업 내역 되돌리기 / 실행 취소 / History 패널 (0) | 2021.02.26 |
| 포토샵 이미지 크기 조절하기 (0) | 2021.02.15 |
| 포토샵 해상도 조절하기 (0) | 2021.02.08 |
| 포토샵 픽셀 / 해상도 개념 (0) | 2021.02.05 |




댓글