안녕하세요. luvidiew입니다.
이번 포스팅은 포토샵 Crop 툴에 관한 내용입니다.
기본적인 기능은 이미지를 자르는 기능이고
버전 업이 되면서 여러가지 편리한 기능들이 추가가 되었습니다.
그럼 알아보도록 하겠습니다.

포토샵을 실행시켜 이미지를 하나 열고 왼쪽 툴바에
1 Crop 아이콘을 클릭합니다.
2 상단 메뉴바 아래 옵션바가 Crop 옵션으로 변경되었습니다.
이미지에도 자르기 영역(이미지 테두리에 하얗게 된 부분)이 표시되었습니다.
우선 이미지를 잘라보도록 하겠습니다.

Crop 아이콘을 클릭했을 때 생기는 자르기 영역을 마우스로 조절하고 상단 체크표시를 클릭하거나
엔터 키를 누르면 조절한 크기대로 이미지가 잘립니다.

Crop 아이콘을 클릭하고 자를 이미지에 자를 만큼 드래그해서 영역 선택을 하고
상단 체크표시를 클릭하거나 엔터 키를 누르면 선택한 영역만큼 이미지가 잘립니다.
이번엔 Crop 옵션에 대해 알아보도록 하겠습니다.

1 클릭하면 여러가지 크기 옵션이 나옵니다.
포토샵에서 제공하는 크기대로 자르기 영역을 설정할 수 있습니다.
2 직접 가로와 세로 크기를 입력해 원하는 크기대로 자를 수 있습니다.
가운데 화살표 아이콘을 클릭하면 가로 세로 숫자가 서로 바뀝니다.
3 클릭하면 2의 크기 값을 지웁니다.
4 이미지를 회전시켜 수평을 맞춰 자를 수 있습니다.
5 이미지를 자를 때 보조선 모양 설정과 보조선에 관한 설정을 할 수 있습니다.
6 자르기 영역 옵션을 설정할 수 있습니다.
7 체크하면 자른 이미지의 바깥쪽을 삭제시킵니다.
8 체크하면 빈 영역을 주변 이미지와 비슷하게 채워줍니다.
자세하게 보도록 하겠습니다.
우선 1의 옵션에 관해 살펴보겠습니다.

클릭하면 위와 같은 메뉴가 펼쳐집니다.
하나씩 살펴보도록 하겠습니다.

Ratio - 입력하는 값을 비율로 인식합니다.
선택하고 옵션바에 원하는 비율을 입력합니다.

W x H x Resolution - 입력하는 값을 가로와 세로의 길이, 해상도 값으로 인식합니다.
선택하고 옵션바에 원하는 크기를 입력합니다.

Original Ratio - 원래 이미지 크기만큼 영역 설정이 됩니다.

1:1 - 정사각형 비율로 영역 설정이 됩니다.

4:5 - 4:5 혹은 8:10 비율로 영역 설정이 됩니다.

5:7 - 5:7 비율로 영역 설정이 됩니다.

2:3 - 2:3 비율로 영역 설정이 됩니다.

16:9 - 16:9 비율로 영역 설정이 됩니다.
Front Image - 이전에 먼저 선택한 이미지의 비율 그대로 영역 설정이 됩니다.
설정해 보도록 하겠습니다.
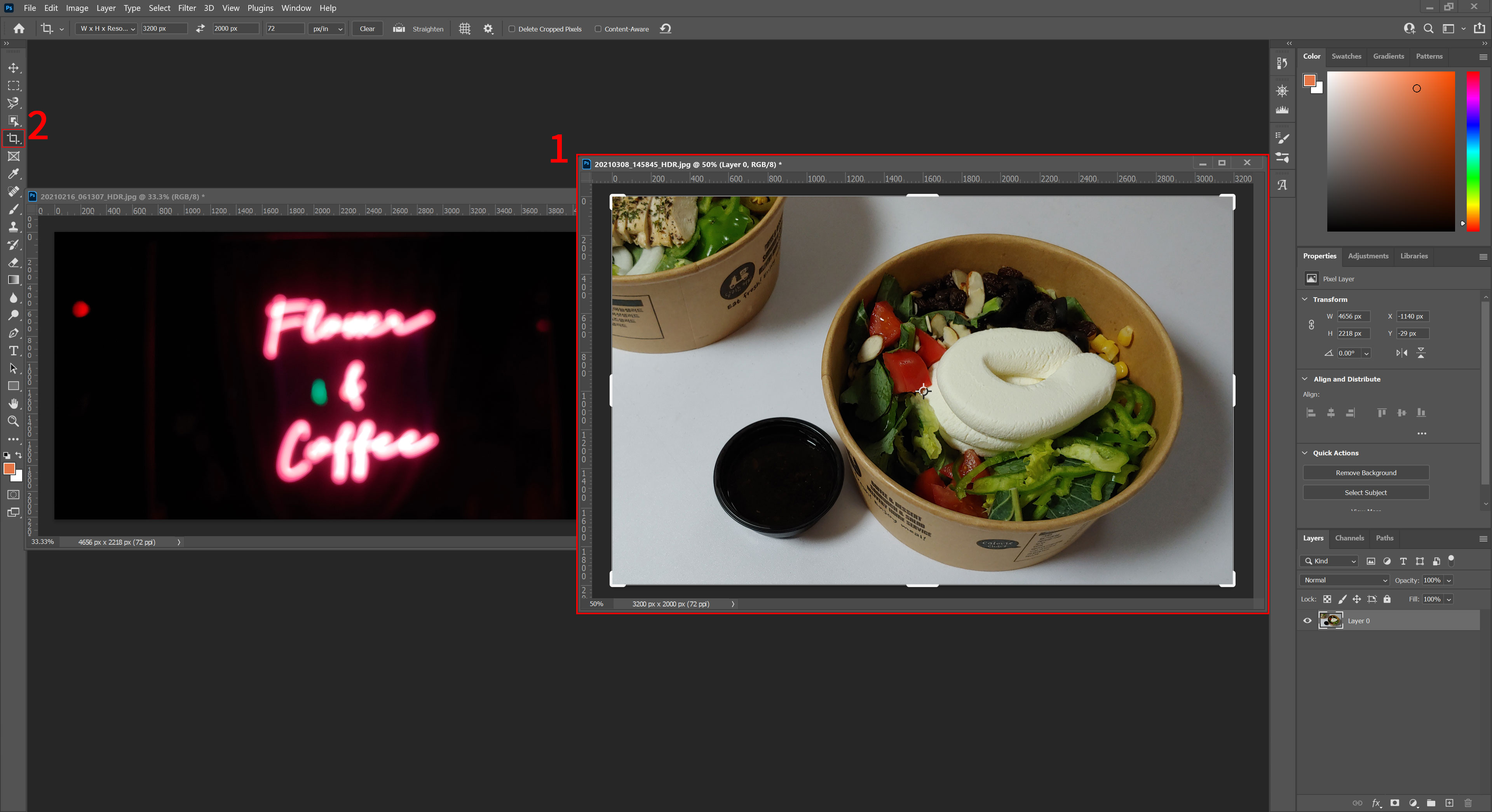
열어놓은 이미지 외에 한 개 더 이미지를 열어줍니다.
1 새로 열어준 샐러드 이미지를 클릭해 이미지 창이 활성화되게 한 다음
2 왼쪽 툴바에서 Crop 아이콘을 클릭합니다.
그럼 이미지 전체사이즈로 자르기 영역이 설정됩니다.
메뉴바 아래 Crop 옵션바를 보면 선택된 이미지에 자르기 영역이 설정된만큼
수치가 적혀 있는 게 보입니다.
확대해 보겠습니다.

가로 3200px, 세로 2000px 해상도72로 영역 설정이 되어 있다고 나옵니다.

이때 'Front Image'를 클릭합니다.
그런 다음 네온사인 이미지를 클릭합니다.

네온사인 이미지에 방금 샐러드 이미지에서 자르기 영역이 설정된만큼
네온사인 이미지에도 자르기 영역이 설정되었습니다.

메뉴바 아래 Crop옵션바를 확인해 보겠습니다.
좀 전에 샐러드 이미지 자르기 영역 설정과 숫자가 같습니다.

4 x 5 in 300 ppi - 4 x 5 inch 비율과 300ppi(1inch당 300픽셀)의 해상도로 영역 설정이 됩니다.

8.5 x 11 in 300 ppi - 8.5 x 11 inch 비율과 300ppi(1inch당 300픽셀)의 해상도로 영역 설정이 됩니다.

1024 x 768 px 92 ppi - 1024 x 768 픽셀 크기의 92ppi(1inch당 92픽셀)의 해상도로 영역 설정이 됩니다.

1280 x 800 px 113 ppi - 1280 x 800 픽셀 크기의 113ppi(1inch당 113픽셀)의 해상도로 영역 설정이 됩니다.

1366 x 768 px 135 ppi - 1366 x 768 픽셀 크기의 135ppi(1inch당 135픽셀)의 해상도로 영역 설정이 됩니다.
New Crop Preset... - 새로운 자르기 영역 설정 값을 만들 수 있습니다.

'New Crop Preset...'을 클릭하면 자르기 영역을 설정할 수 있는 창이 위 이미지와 같이 열립니다.
창에 가로 세로 사이즈와 해상도 값을 설정하고 'OK'버튼을 클릭합니다.

방금 설정한 사이즈의 옵션이 새로 생긴 걸 볼 수 있습니다.
Delete Crop Preset... - 새로 만든 자르기 영역 설정 값을 삭제할 수 있습니다.

'Delete Crop Preset...'을 클릭하면 설정한 옵션을 지울 수 있는 창이 위 이미지와 같이 열립니다.
지워야하는 옵션(위 이미지에 Preset 옆 파란박스 아래화살표를 클릭하면 그동안 설정한 옵션들이 나옵니다.)을
선택하고 'Delete'버튼을 클릭합니다.

지금 선택한 옵션을 지울거냐는 확인창이 열립니다.
'Yes'버튼을 클릭합니다.

설정한 옵션이 지워진 걸 확인할 수 있습니다.
내용이 많아 이번 포스팅은 여기까지 하겠습니다.
나머지 내용은 다음 포스팅에서 하도록 하겠습니다.
:)
(이 포스팅은 Adobe Photoshop CC 2021 버전을 기준으로 작성하였습니다.)
'Adobe > Photoshop' 카테고리의 다른 글
| 포토샵 이미지 자르기 / Crop - 2 (0) | 2021.03.13 |
|---|---|
| 포토샵 작업 내역 되돌리기 / 실행 취소 / History 패널 (0) | 2021.02.26 |
| 포토샵 캔버스 크기 조절하기 (0) | 2021.02.23 |
| 포토샵 이미지 크기 조절하기 (0) | 2021.02.15 |
| 포토샵 해상도 조절하기 (0) | 2021.02.08 |




댓글